Systems
Object Transform
Object Pooling Manager
Files: CGFObjectPoolingManager.cs, CGFObjectPoolingItemClass.cs
Path: “CGF/Systems/ObjectTransform”
Manager that allows to the associated gameobject to manage the object pooling.
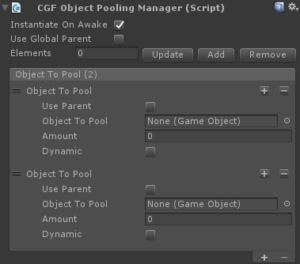
Instantiate On Awake – Instance all objects on Awake.
Use Global Parent – Instance all poolable objects inside a parent object.
Object To Pool – Pooleable objects list
- Use Parent – Instance all objects of this type inside a parent object.
- Object To Pool – Pooleable object.
- Amount – Total amount of instances.
- Dynamic – Allows to exceed the total amount of instances if needed.
Use
Add the CGFObjectPoolingManager to an empty gameobject in the scene and add all objects to pool to the poolable object list and configure their settings.
Call the method InstantiatePoolObject to instance a poolable object from the poolable object list.
CGFObjectPoolingManager.Instance.InstantiatePoolObject(elementToSpawn.prefab, spawnPosition, Quaternion.identity) as GameObject;
In case the object must be destroyed, it must be disabled to return to the pool.
gameObject.setActive(false);
Call the method AddObject to add more objects to the pool in run time.
AddObject(GameObject objectToAdd, int amount, bool dynamic)
Shaders
Flat Lighting
Flat Lighting Base
Files: CGFFlatLightingBase.cs
Path: “CGF/Systems/Shaders/FlatLighting”
Flat Lighting behavior base class.
Use
Class to inherit.
Flat Lighting Color Base
Files: CGFFlatLightingBase.cs
Path: “CGF/Systems/Shaders/FlatLighting”
Flat Lighting behavior base class.
Use
Class to inherit.
Flat Lighting Four Color Base
Files: CGFFlatLightingFourColorBase.cs
Path: “CGF/Systems/Shaders/FlatLighting”
Flat Lighting Four Color behavior base class.
Use
Class to inherit.
Flat Lighting Four Colors Behavior
Files: CGFFlatLightingFourColorsBehavior.cs
Path: “CGF/Systems/Shaders/FlatLighting”
Flat Lighting behaviors base class.
Use
Add the CGFFlatLightingFourColorsBehavior to the gameobject and configure their settings.
Flat Lighting Four Colors Blend Behavior
Files: CGFFlatLightingFourColorsBlendBehavior.cs
Path: “CGF/Systems/Shaders/FlatLighting”
Flat Lighting behaviors base class.
Use
Add the CGFFlatLightingFourColorsBlendBehavior to the gameobject and configure their settings.
Flat Lighting Six Color Base
Files: CGFFlatLightingSixColorBase.cs
Path: “CGF/Systems/Shaders/FlatLighting”
Flat Lighting Six Colors behavior base class.
Use
Class to inherit.
Flat Lighting Six Colors Behavior
Files: CGFFlatLightingSixColorsBehavior.cs
Path: “CGF/Systems/Shaders/FlatLighting”
Behavior that allows to the attatched gameobject manage a material with with shader Flat Lighting/Six Colors.
It has the same properties as the material.
Use
Add the CGFFlatLightingSixColorsBehavior to the gameobject and configure their settings.
Flat Lighting Six Colors Blend Behavior
Files: CGFFlatLightingSixColorsBlendBehavior.cs
Path: “CGF/Systems/Shaders/FlatLighting”
Behavior that allows to the attatched gameobject manage a material with with shader Flat Lighting/Six Colors Blend.
It has the same properties as the material.
Use
Add the CGFFlatLightingSixColorsBlendBehavior to the gameobject and configure their settings.
Flat Lighting Light Base
Files: CGFFlatLightingLightBase.cs
Path: “CGF/Systems/Shaders/FlatLighting”
Flat Lighting Light behavior base class.
Use
Class to inherit.
Flat Lighting Four Light Base
Files: CGFFlatLightingFourLightBase.cs
Path: “CGF/Systems/Shaders/FlatLighting”
Flat Lighting Four Light behavior base class.
Use
Class to inherit.
Flat Lighting Four Lights Behavior
Files: CGFFlatLightingFourLightsBehavior.cs
Path: “CGF/Systems/Shaders/FlatLighting”
Behavior that allows to the attatched gameobject manage a material with with shader Flat Lighting/Six Colors Blend.
It has the same properties as the material.
Use
Add the CGFFlatLightingFourLightsBehavior to the gameobject and configure their settings.
Flat Lighting Four Lights Blend Behavior
Files: CGFFlatLightingFourLightsBlendBehavior.cs
Path: “CGF/Systems/Shaders/FlatLighting”
Behavior that allows to the attatched gameobject manage a material with with shader Flat Lighting/Four Lights Blend.
It has the same properties as the material.
Use
Add the CGFFlatLightingFourLightsBlendBehavior to the gameobject and configure their settings.
Flat Lighting Six Light Base
Files: CGFFlatLightingSixLightBase.cs
Path: “CGF/Systems/Shaders/FlatLighting”
Flat Lighting Six Light behavior base class.
Use
Class to inherit.
Flat Lighting Six Lights Behavior
Files: CGFFlatLightingSixLightsBehavior.cs
Path: “CGF/Systems/Shaders/FlatLighting”
Behavior that allows to the attatched gameobject manage a material with with shader Flat Lighting/Six Lights.
It has the same properties as the material.
Use
Add the CGFFlatLightingSixLightsBehavior to the gameobject and configure their settings.
Flat Lighting Six Lights Blend Behavior
Files: CGFFlatLightingSixLightsBehavior.cs
Path: “CGF/Systems/Shaders/FlatLighting”
Behavior that allows to the attatched gameobject manage a material with with shader Flat Lighting/Six Lights Blend.
It has the same properties as the material.
Use
Add the CGFFlatLightingSixLightsBlendBehavior to the gameobject and configure their settings.
Managers
Distance Fog Manager
Files: CGFDistanceFogManager.cs
Path: “CGF/Systems/Shaders/Managers”
It has the same properties as the material.
Use
Add the CGFDistanceFogManager to an empty gameobject, ad materials to the list and configure the manager settings.
Height Fog Manager
Files: CGFHeightFogManager.cs
Path: “CGF/Systems/Shaders/Managers”
It has the same properties as the material.
Use
Add the CGFHeightFogManager to an empty gameobject, ad materials to the list and configure the manager settings.
Shader Manager
Files: CGFShaderManager.cs
Path: “CGF/Systems/Shaders/Managers”
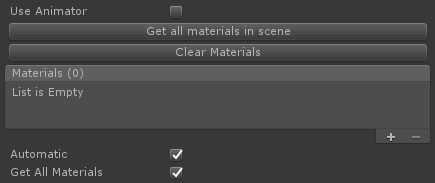
Use Animator – Allows animate the manager values.
Get all materials in scene – Get all the supported materials from the scene.
Clear Materials – Remove all materials from the supported materials list.
Materials – List of materials to set.
Automatic – Enables the automatic mode.
Get All Materials – Allows to get all the supported materials in runtime.
Use
Class to inherit.
Simulated Light Manager
Files: CGFSimulatedLightManager.cs
Path: “CGF/Systems/Shaders/Managers”
It has the same properties as the material.
Use
Add the CGFSimulatedLightManager to an empty gameobject, ad materials to the list and configure the manager settings.
Unlit
Unlit Projector Behavior
Files: CGFUnlitProjectorBehavior.cs
Path: “CGF/Systems/Shaders/Unlit”
Behavior that allows to the attatched gameobject manage a material with with shader Unlit/Projector.
It has the same properties as the material.
Use
Add the CGFUnlitProjectorBehavior to the gameobject with Projector component configure their settings.
Editor
Editor utilities
Files: CGFEditorUtilities.cs
Path: “CGF/Editor”
Editor Utilities is a set of methods and utilities to build inspector scripts fast and easily.
Compatible property types:
- Int
- Generic
- Positive
- Negative
- Slider
- Float
- Generic
- Positive
- Negative
- Ceil
- Floor
- Rounded
- Slider
- Slider Ranged
- Long
- Generic
- Positive
- Negative
- Double
- Generic
- Positive
- Negative
- Ceil
- Floor
- Rounded
- Boolean
- Vector 2
- Generic
- Positive
- Negative
- Vector 3
- Generic
- Positive
- Negative
- Vector 4
- Generic
- Positive
- Negative
- Color
- Enumeration
- Rect
- Text
- Animation curve
- Object <T>
- Fold Out
- List
- Values
- Classes
- Tags (From Tags and Layers settings)
- Layers (From Tags and Layers settings)
- Sorting Layers (From Tags and Layers settings)
- Inputs (From Input manager settings)
- Layer Mask
To create a custom inspector you should create an editor script with this attributes:
- [CustomEditor(typeof(SampleScript))] – Assign the type of the class that the editor script will represent in the inspector, in this case: SampleScript.cs.
- [CanEditMultipleObjects] – Allow support multi-object editing.
- Must inherit from “UnityEditor.Editor”.
Step 1
Create “SerializedProperty” variables in the editor script (SampleScriptEditor) that reference the variables of the target Class.
[CustomEditor(typeof(SampleScript))]
[CanEditMultipleObjects]
public class SampleScriptEditor : UnityEditor.Editor
{
private SerializedProperty _int;
}
Step 2
Inside “OnEnable()” method to initialize the variables of “SerializedProperty” type. Adding as a parameter of “FindProperty(string)” method the name of the referenced variable in the target script.
[CustomEditor(typeof(SampleScript))]
[CanEditMultipleObjects]
public class SampleScriptEditor : UnityEditor.Editor
{
private SerializedProperty _int;
void OnEnable()
{
_int = serializedObject.FindProperty("integer");
}
}
In this case, the variable “integer” from SampleScript it’s being linked to the “_int” variable.
Step 3
The method “OnInspectorGUI()” creates the new inspector, allows draw and place the properties in inspector panel. This method works like the “Update()” method, and it must be overrided to work correctly.
Accessing to the static class “EditorGUILayout” you can create any field in the inspector. In this case, the method “IntField()” will show our “_int” variable and will set “Integer” as its name.
[CustomEditor(typeof(SampleScript))]
[CanEditMultipleObjects]
public class SampleScriptEditor : UnityEditor.Editor
{
private SerializedProperty _int;
void OnEnable()
{
_int = serializedObject.FindProperty("integer");
}
public override void OnInspectorGUI()
{
_int = EditorGUILayout.IntField("Integer", _int);
}
}
In the Editor Utilities you use the “CGFEditorUtilities.BuildInt()” method instead of “EditorGUILayout.IntField()” method. You can add a description as a method parameter to show a tooltip from inspector.
[CustomEditor(typeof(SampleScript))]
[CanEditMultipleObjects]
public class SampleScriptEditor : UnityEditor.Editor
{
private SerializedProperty _int;
void OnEnable()
{
_int = serializedObject.FindProperty("integer");
}
public override void OnInspectorGUI()
{
CGFEditorUtilities.BuildInt("Integer", "All integer values", _int);
}
}
Step 4
In order to update the inspector fields and values you use the “Update()” method, and to save changes to the variables we must use “ApplyModifiedProperties()”.
[CustomEditor(typeof(SampleScript))]
[CanEditMultipleObjects]
public class SampleScriptEditor : UnityEditor.Editor
{
private SerializedProperty _int;
void OnEnable()
{
_int = serializedObject.FindProperty("integer");
}
public override void OnInspectorGUI()
{
serializedObject.Update();
CGFEditorUtilities.BuildInt("Integer", "All integer values", _int);
serializedObject.ApplyModifiedProperties();
}
}
Reorderable Lists
Unity manages list information as arrays which is uncomfortable for user. To improve usability, lists have been created that allows sort list elements just dragging them and additional features have been added.
The method “BuildListCustom()” allows you to create reorderable lists of classes. With the “params string[] properties” parameter, assign all the class properties for each list element.
[CustomEditor(typeof(SampleScript))]
[CanEditMultipleObjects]
public class SampleScriptEditor : UnityEditor.Editor
{
private SerializedProperty _listProperty;
private ReorderableList _reorderableList;
private int _newListSize;
void OnEnable()
{
_listProperty = serializedObject.FindProperty("list");
_reorderableList = new ReorderableList(serializedObject, _listProperty, true, true, true, true);
}
public override void OnInspectorGUI()
{
serializedObject.Update();
_newListSize = CGFEditorUtilities.BuildListButtons(_listProperty, _newListSize);
_reorderableList = CGFEditorUtilities.BuildListCustom(_listProperty, _reorderableList, "List Name", bool vertical, int[] propertySpace, params string[] properties);
serializedObject.ApplyModifiedProperties();
}
}
To make easier the add and remove elements actions from the list you have two buttons. The “BuildListButtons()” method adds these buttons.

An additional button has been created that replaces the total number of elements in the list with a new total. This action is activated by matching the int value of the new quantity of elements to the “BuildListButtons()” method.
There are two reorderable list layouts, vertical (default) and horizontal. “bool vertical” parameter determine the layout to use.
In the vertical layout element fields appear one below the other.

In the horizontal layout element fields of elements appear next to each other.

You can specify width of each element field with “int[] propertySpace” parameter. You enter a value between 1 and 12, the total value of all the array elements must be 12.
Fold Out
Boolean value that manages if the objects inside the FoldOut must be shown or not.
As the FoldOut boolean value in the inspector is selected, it changes its value to show or not the objects that contains.

Use
[CustomEditor(typeof(SampleScript))]
[CanEditMultipleObjects]
public class SampleScriptEditor : UnityEditor.Editor
{
private bool _foldOut;
private SerializedProperty _vector3;
public void OnEnable()
{
_vector3 = serializedObject.FindProperty("vector3");
}
public override void OnInspectorGUI()
{
serializedObject.Update();
_foldOut = CGFEditorUtilities.BuildFoldOut("Cube5", "Description", _foldOut);
if(_foldOut)
{
CGFEditorUtilities.BuildVector3("Position", "Description", _vector3);
}
serializedObject.ApplyModifiedProperties();
}
}
Component Tools
Adds shortcuts to actions related to the component.
![]()
Documentation – Shortcut to component documentation.
Remove – Shortcut to delete the component.
Use
CGFEditorUtilities.BuildComponentTools(string documentationURL, SerializedObject component)
Required Components
Warn what components are required gameobject and allows them to be added easily.

Add Components – Add the required components that are not present in the current gameobject.
Use
CGFEditorUtilities.BuildRequiredComponents(params Type[] components
CGFEditorUtilities.BuildRequiredComponents(typeof(BoxCollider), typeof(Rigidbody));
Manage Component Values
Copy, paste or paste as new component the values from a component.
![]()
Copied – Shows if copied values exists.
Copy – Copy the component values.
Paste – Paste the component values on the current component.
Paste as New – Add a new component to the gameobject with the copied values.
Use
CGFEditorUtilities.ManageComponentValues<T>()
Back Up Component Values
Allow create component back ups and restore this back ups saved in the project. Works in “Play” and “Edit” mode.
![]()
Backups – Dropdown menu with all available backups.
Backup – Create a back up of the component.
Restore – Replace the current component values for the values saved in the selected back up from dropdown menu.
Remove – Delete the selected backup from the dropdown menu.
Use
CGFEditorUtilities.BackUpComponentValues<SampleScript>(serializedObject)
The parameter of this method is the type <T> of the target scrip to back up and the “SerializedObject”.
Locking properties
Enumeration
Allows enable or disable fields from inspector according to a selected enumeration value.
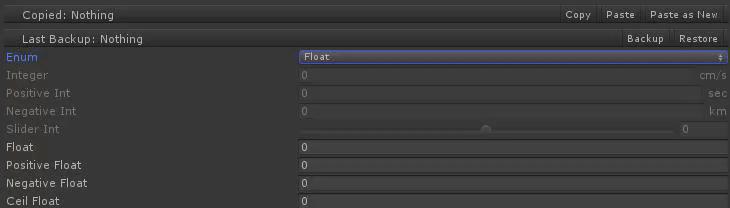
Every property construction method has an overload with two additional parameters to add the enumeration and the enumeration index of values that enable or disable the field.
Use
In this example each filed method receives an “_enum” variable as an enumeration parameter and a int value as other parameter that designates wich values from “_enum” enables the field.
public override void OnInspectorGUI()
{
CGFEditorUtilities.BuildEnum("Enum", "Enumaration of different values", _enum);
CGFEditorUtilities.BuildInt("Integer", "All integer values", _int, "cm/s", _enum, 1);
CGFEditorUtilities.BuildIntPositive("Positive Int", "Only positive integer values", _positiveInt, "sec", _enum, 1);
CGFEditorUtilities.BuildFloat("Float", "All float values", _float, _enum, 2);
CGFEditorUtilities.BuildFloatPositive("Positive Float", "Only positive float values", _positiveFloat, _enum, 2);
}
Boolean
Allows enable or disable fields from the inspector according to a selected boolean property.
Every property construction method has an overload with an additional parameter to add a boolean that will lock/unlock the property in the inspector.
Use
In this example the property “_bool” will be the property locker, as we see in the code, every method adds as a parameter the the property “bool”.
public override void OnInspectorGUI()
{
CGFEditorUtilities.BuildBool("Boolean", "Locker Boolean", _bool);
CGFEditorUtilities.BuildInt("Integer", "All integer values", _int, "cm/s", _bool);
CGFEditorUtilities.BuildIntPositive("Positive Int", "Only positive integer values", _positiveInt, "sec", _bool);
CGFEditorUtilities.BuildFloat("Float", "All float values", _float, _bool);
CGFEditorUtilities.BuildFloatPositive("Positive Float", "Only positive float values", _positiveFloat, _bool);
}
Value Units
A unit can be added to the filds from inspector.

Every field construction method has an overload with an string parameter which will set the units.
Use
In this example you can see that the last parameter of each method is the units of each field.
public override void OnInspectorGUI()
{
CGFEditorUtilities.BuildInt("Integer", "All integer values", _int, "cm/s");
CGFEditorUtilities.BuildIntPositive("Positive Int", "Only positive integer values", _positiveInt, "sec");
CGFEditorUtilities.BuildIntNegative("Negative Int", "Only negative integer values", _negativeInt, "km");
}
public class SampleScriptEditor : UnityEditor.Editor
{
private bool _foldOut;
private SerializedProperty _vector3;
public void OnEnable()
{
_vector3 = serializedObject.FindProperty("vector3");
}
public override void OnInspectorGUI()
{
serializedObject.Update();
_foldOut = CGFEditorUtilities.BuildContentFoldOut("Cube5", "Description", _foldOut);
if(_foldOut)
{
CGFEditorUtilities.BuildVector3("Position", "Description", _vector3);
}
serializedObject.ApplyModifiedProperties();
}
}
Input List
Allows to show the inputs from Input Manager pof Unity with a popup.
![]()
Use
The method “BuildInputList()” allows to get a enumeration (Popup) with all the inputs that manages Unity, to call this method you should use this method before “ReadInputs()”.
In this example you can see the use.
public void OnEnable()
{
CGFEditorUtilitiesClass.ReadInputs();
}
public void OnInspectorGUI()
{
CGFEditorUtilitiesClass.BuildInputList(enumerationName, serializedProperty);
}
Is strongly recommended don’t use the “ReadInputs()” method on recursively methods such “Update()”, affects vegatively in performance, it is recommended to use it in “Awake()” or in the initialization of the editor class that is being used.
Enum List Pop Up Window
Allows to search fields in a list from inspector with a popup.

Use
The method “BuildEnumListPopUpWindow()” allows to build a popup with a search field, this field will filter the elemements of string list and assigns the selected element to the property.
In this example you can see the use.
public override void OnInspectorGUI()
{
CGFEditorUtilitiesClass.BuildEnumPopUpWindow("Label Name", "Description", rectPosition, serializedProperty, EnumType);
}
Enum Pop Up Window
Allows to search fields in a enumeration from inspector with a popup.
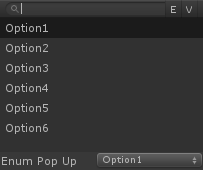
- E/A – Sorting Method. Enumeration o Alphabetically.
- V – Shows the index of the enumeration element.
Use
The method “BuildEnumPopUpWindow()” allows to build a popup with a search field, this field will filter the elemements of a enumeration and assigns the selected element to the property.
In this example you can see the use.
public override void OnInspectorGUI()
{
CGFEditorUtilitiesClass.BuildEnumListPopUpWindow("Label Name", "Description", rectPosition, serializedProperty, listNames);
}
Material Editor utilities
Files: CGFMaterialEditorUtilitiesClass.cs, CGFMaterialEditorClass.cs
Path: “CGF/Editor”
Material Editor Utilities is a set of methods and utilities to build material inspector scripts fast and easily.
Compatible property types:
- Float
- Generic
- Positive
- Negative
- Rounded
- Rounded Positive
- Rounded Negative
- Slider
- Slider Rounded
- Color
- Texture
- Toggle float
- Keyword
- Vector 2
- Generic
- Positive
- Negative
- Vector 3
- Generic
- Positive
- Negative
- Vector 4
- Generic
- Positive
- Negative
To create a custom inspector you should create a script with that inherits of “CGFMaterialEditorClass”.
Step 1
Create “MaterialProperty” properties in the editor script.
public class CGFSampleMaterialEditor : CGFMaterialEditorClass
{
private MaterialProperty _Float;
}
Step 2
Create a method called “GetProperies()”. In this method initialize the “MaterialProperty” properties with the “FindProperty()” method. The paramenter of this method is the name of the property from the shader.
public class CGFSampleMaterialEditor : CGFMaterialEditorClass
{
private MaterialProperty _Float;
protected override void GetProperties()
{
_Float = FindProperty("_Float");
}
}
Step 3
The method “OnInspectorGUI()” creates the new inspector, allows draw and place the properties in inspector panel. This method works like the “Update()” method, and it must be overrided to work correctly.
Accessing to the static class “CGFMaterialEditorUtilitiesClass” you can create any field in the inspector calling the building methods in the method “InspectorGUI()”. In this case, the method “BuildFloat()” return a float to create a field in the inspector for the “MaterialProperty” “_Float” variable.
public class CGFSampleMaterialEditor : CGFMaterialEditorClass
{
private MaterialProperty _Float;
protected override void GetProperties()
{
_Float = FindProperty("_Float");
}
protected override void InspectorGUI()
{
CGFMaterialEditorUtilitiesClass.BuildFloat("Float", "Float.", _Float);
}
}
Step 4
Lastly set hte CustomEditor setting in the sahder with the custom editor script.
.
.
.
}
ENDCG
}
}
Fallback "Diffuse"
CustomEditor "CGFSampleMaterialEditor"
}
Fold Out
Boolean value that manages if the objects inside the Fold Out must be shown or not.
As the FoldOut boolean value in the inspector is selected, it changes its value to show or not the objects that contains.

Use
public class CGFSampleMaterialEditor : CGFMaterialEditorClass
{
private bool _foldOut;
MaterialProperty _Float;
public override void OnEnable()
{
base.OnEnable();
GetProperties();
}
private void GetProperties()
{
_Float = FindProperty("_Float");
}
public override void InspectorGUI()
{
_foldOut = CGFMaterialEditorUtilitiesClass.BuildFoldOut("Fold Out", "Fold out.", true, _foldOut);
if (_foldOut)
{
CGFMaterialEditorUtilitiesClass.BuildFloat("Float", "Float.", _Float);
}
}
}
Keyword
The BuildKeyword(), BuildHeaderWithKeyword(), BuildFoldOutWithKeyword() methods enable or disable shader keywords.
Material Tools
Adds shortcuts to actions related to the component.
![]()
Documentation – Shortcut to component documentation.
Use
public override void InspectorGUI()
{
CGFMaterialEditorUtilitiesClass.BuildMaterialTools("URL");
}
Material Component
Warn what components yu can use to manage the material allow this component to be added easily.

Add Material Component – Add the component.
Use
public override void InspectorGUI()
{
CGFMaterialEditorUtilitiesClass.BuildMaterialComponent(typeof(Component));
}
Manage Material Values
Copy and paste the values from the material.
![]()
Copied – Shows if copied values exists.
Copy – Copy the component values.
Paste – Paste the component values on the current component.
Use
public override void OnInspectorGUI()
{
CGFMaterialEditorUtilitiesClass.BuildMaterialValues(this);
}
Other Settings
Show other settings of the shader.
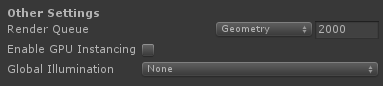
Render Queue – Edit the render queue settings.
Enable GPU Instancing – Edit the GPU instancing settings.
Global Illumination – Edit the lightmap emission settings.
Use
public override void OnInspectorGUI()
{
CGFMaterialEditorUtilitiesClass.BuildOtherSettings(true, true, true, this);
}
Compact Mode
Show the textures in the inspector in a compact mode.
![]()
Compact Mode – Enable de inspector compact mode.
Use
public class CGFSampleMaterialEditor : CGFMaterialEditorClass
{
private bool _compactMode;
MaterialProperty _Texture;
public override void OnEnable()
{
base.OnEnable();
GetProperties();
}
private void GetProperties()
{
_Texture = FindProperty("_Texture");
}
public override void InspectorGUI()
{
CGFMaterialEditorUtilitiesClass.BuildTexture("Texture", "Texture.", _Texture, this, true, _compactMode);
}
}
Stencil Settings
Show stencil settings of the shader.
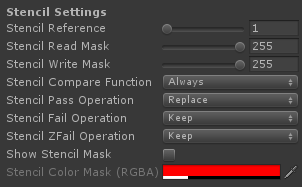
Stencil Reference – Edit the settings of the reference property.
Stencil Read Mask – Edit the settings of the read mask property.
Stencil Write Mask – Edit the settings of the write mask property.
Stencil Compare Function – Edit the settings of the compare function property.
Stencil Pass Operation – Edit the settings of the pass operation property.
Stencil Fail Operation – Edit the settings of the fail operation property.
Stencil ZFail Operation – Edit the settings of the zfail operation property.
Show Stencil Mask – Show the stencil mask.
Stencil Color Mask (RGBA) – Color of the stencil mask.
Use
public class CGFSampleMaterialEditor : CGFMaterialEditorClass
{
MaterialProperty _StencilReference;
MaterialProperty _StencilReadMask;
MaterialProperty _StencilWriteMask;
MaterialProperty _StencilCompareFunction;
MaterialProperty _StencilPassOperation;
MaterialProperty _StencilFailOperation;
MaterialProperty _StencilZFailOperation;
MaterialProperty _ShowStencilMask;
MaterialProperty _StencilColorMask;
public override void OnEnable()
{
base.OnEnable();
GetProperties();
}
private void GetProperties()
{
_Stencil = FindProperty("_StencilReference");
_Stencil = FindProperty("_StencilReadMask");
_Stencil = FindProperty("_StencilWriteMask");
_Stencil = FindProperty("_StencilCompareFunction");
_Stencil = FindProperty("_StencilPassOperation");
_Stencil = FindProperty("_StencilFailOperation");
_Stencil = FindProperty("_StencilZFailOperation");
_Stencil = FindProperty("_ShowStencilMask");
_Stencil = FindProperty("_StencilColorMask");
}
public override void InspectorGUI()
{
CGFMaterialEditorUtilitiesClass.BuildSliderRound("Stencil Reference", "The value to be compared against (if Comp is anything else than always) and/or the value to be written to the buffer (if either Pass, Fail or ZFail is set to replace). 0–255 integer.", _StencilReference);
CGFMaterialEditorUtilitiesClass.BuildSliderRound("Stencil Read Mask", "An 8 bit mask as an 0–255 integer, used when comparing the reference value with the contents of the buffer (referenceValue & readMask) comparisonFunction (stencilBufferValue & readMask). Default: 255.", _StencilReadMask);
CGFMaterialEditorUtilitiesClass.BuildSliderRound("Stencil Write Mask", "An 8 bit mask as an 0–255 integer, used when writing to the buffer. Note that, like other write masks, it specifies which bits of stencil buffer will be affected by write (i.e. WriteMask 0 means that no bits are affected and not that 0 will be written). Default: 255.", _StencilWriteMask);
CGFMaterialEditorUtilitiesClass.BuildStencilCompareFunction(_StencilComparisonFunction, this);
CGFMaterialEditorUtilitiesClass.BuildStencilPassOperation(_StencilPassOperation, this);
CGFMaterialEditorUtilitiesClass.BuildStencilFailOperation(_StencilFailOperation, this);
CGFMaterialEditorUtilitiesClass.BuildStencilZFailOperation(_StencilZFailOperation, this);
CGFMaterialEditorUtilitiesClass.BuildToggleFloat("Show Stencil Mask", "Should the mesh of the masking object be drawn with alpha? Set color channel writing mask. Writing ColorMask 0 turns off rendering to all color channels. Default mode is writing to all channels (RGBA), but for some special effects you might want to leave certain channels unmodified, or disable color writes completely.", _ShowStencilMask, 15.0f);
CGFMaterialEditorUtilitiesClass.BuildColor("Stencil Color Mask (RGBA)", "Stencil Color Mask.", _StencilColorMask, (_ShowStencilMask.floatValue > 0 ? 1 : 0));
}
}
The shader must use these properties to manage the stencil settings.
Shader "CG Framework/Samples/Sample"
{
Properties
{
_StencilReference("Stencil Reference", Range( 0 , 255)) = 1
_StencilReadMask ("Stencil Read Mask", Range( 0 , 255)) = 255
_StencilWriteMask ("Stencil Write Mask", Range( 0 , 255)) = 255
_StencilComparisonFunction ("Stencil Comparison Function", Range( 0 , 8)) = 8
_StencilPassOperation("Stencil Pass Operation", Range( 0 , 7)) = 2
_StencilFailOperation("Stencil Fail Operation", Range( 0 , 7)) = 0
_StencilZFailOperation("Stencil ZFail Operation", Range( 0 , 7)) = 0
_ShowStencilMask ("Show Stencil Mask", Range( 0 , 15)) = 0
_StencilColorMask("Stencil Color Mask (RGBA)", Color) = (1,0,0,0.1)
}
SubShader
{
Tags { "Queue"="Geometry" "RenderType"="Opaque" "LightMode"="ForwardBase" }
LOD 100
Stencil
{
Ref [_StencilReference]
ReadMask [_StencilReadMask]
WriteMask [_StencilWriteMask]
Comp [_StencilComparisonFunction]
Pass [_StencilPassOperation]
Fail [_StencilFailOperation]
ZFail [_StencilZFailOperation]
}
ColorMask [_ShowStencilMask]
.
.
.
SubShader Settings
Show the settigns of the SubShader.
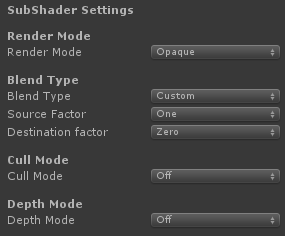
Render Mode – Manage the render mode.
- Opaque – Set the “RenderType” tag to “Opaque”. Set the source blend mode to “One”. Set the destination blend mode to “Zero”. Set the depth mode to “On”. Set the cull mode to “Back”. Disable the keyword “_ALPHATEST_ON”. Set the “RenderQueue” tag to “Geometry”.
- Transparent – Set the “RenderType” tag to “Transparent”. Set the source blend mode to “SrcAlpha”. Set the destination blend mode to “OneMinuSrcAlpha”. Set the depth mode to “Off”. Set the cull mode to “Back”. Disable the keyword “_ALPHATEST_ON”. Set the “RenderQueue” tag to “Transparent”.
- Cutout – Set the “RenderType” tag to “TransparentCutout”. Set the source blend mode to “One”. Set the destination blend mode to “Zero”. Set the depth mode to “Off”. Set the cull mode to “Off”. Enable the keyword “_ALPHATEST_ON”. Set the “RenderQueue” tag to “AlphaTest”.
- Background – Set the “RenderType” tag to “Opaque”. Set the source blend mode to “One”. Set the destination blend mode to “Zero”. Set the depth mode to “Off”. Set the cull mode to “Back”. Disable the keyword “_ALPHATEST_ON”. Set the “RenderQueue” tag to “Background”.
Blend Type – Manage the blend type.
Source Factor – Manage the source blend factor.
Destination Factor – Manage the destination blend factor.
Cull Mode – Manage the cull mode.
Depth Mode – Manage the depth mode.
Use
public class CGFSampleMaterialEditor : CGFMaterialEditorClass
{
MaterialProperty _RenderMode;
MaterialProperty _SurfaceRenderMode;
MaterialProperty _SrcBlend;
MaterialProperty _DstBlend;
MaterialProperty _ZWrite;
MaterialProperty _Cull;
MaterialProperty _BlendType;
MaterialProperty _SrcBlendFactor;
MaterialProperty _DstBlendFactor;
public override void OnEnable()
{
base.OnEnable();
GetProperties();
}
private void GetProperties()
{
_RenderMode = FindProperty("_RenderMode");
_SurfaceRenderMode = FindProperty("_SurfaceRenderMode");
_SrcBlend = FindProperty("_SrcBlend");
_DstBlend = FindProperty("_DstBlend");
_ZWrite = FindProperty("_ZWrite");
_Cull = FindProperty("_Cull");
_BlendType = FindProperty("_DstBlend");
_SrcBlendFactor = FindProperty("_ZWrite");
_DstBlendFactor = FindProperty("_Cull");
}
public override void InspectorGUI()
{
CGFMaterialEditorUtilitiesClass.BuildRenderModeEnum(_RenderMode, this);
CGFMaterialEditorUtilitiesClass.BuildBlendTypeEnum(_BlendType, _SrcBlendFactor, _DstBlendFactor, this);
CGFMaterialEditorUtilitiesClass.BuildCullModeEnum(_Cull, this);
CGFMaterialEditorUtilitiesClass.BuildDepthModeEnum(_ZWrite, this);
}
}
The shader must use these properties to manage the SubShader settings.
Shader "CG Framework/Samples/Sample"
{
Properties
{
[HideInInspector]_RenderMode("Render Mode", Float) = 0.0
[HideInInspector]_SurfaceRenderMode("Surface Render Mode", Float) = 0.0
[HideInInspector]_SrcBlend ("SrcBlend", Float) = 1.0
[HideInInspector]_DstBlend ("DstBlend", Float) = 0.0
[HideInInspector]_ZWrite ("ZWrite", Float) = 0.0
[HideInInspector]_Cull ("Cull", Float) = 0.0
[HideInInspector]_BlendType("Blend Type", Float) = 0.0
[HideInInspector]_SrcBlendFactor ("Src Blend Factor", Float) = 1.0
[HideInInspector]_DstBlendFactor ("Dst Blend Factor", Float) = 0.0
}
SubShader
{
Tags { "Queue"="Geometry" "RenderType"="Opaque" "LightMode"="ForwardBase" }
LOD 100
Cull [_Cull]
ZWrite [_ZWrite]
Pass
{
Blend [_SrcBlend] [_DstBlend]
ZWrite [_ZWrite]
CGPROGRAM
.
.
.
Locking Properties
Allows enable or disable fields from inspector according to a float value.
Every property construction method has an overload with two additional parameters to add float value that enable or disable the field.
Use
In this example each method to build properties receives a “_LockingFloat” variable as a parameter that lock other property.
public class CGFSampleMaterialEditor : CGFMaterialEditorClass
{
MaterialProperty _LockingFloat;
MaterialProperty _Float;
public override void OnEnable()
{
base.OnEnable();
GetProperties();
}
private void GetProperties()
{
_LockingFloat = FindProperty("_LockingFloat");
_Float = FindProperty("_Float");
}
public override void InspectorGUI()
{
CGFMaterialEditorUtilitiesClass.BuildFloat("Locking Float", "Locking Float.", _LockingFloat);
CGFMaterialEditorUtilitiesClass.BuildFloat("Float", "Float", _Float, _LockingFloat.floatValue;
}
}
Tools
Animation Clip Settings
Files: CGFAnimationClipSettingsTool.cs
Path: “CGF/Editor/Tools”
Menu: “Window/Chloroplast Games Framework/Animation Clip Settings Tool”
Tool that allows change the sample rate from one or multiple animation clips.
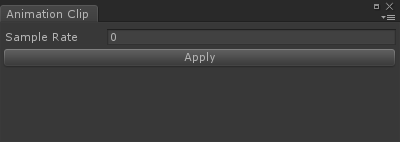
Sample Rate – New sample rate.
Use
Select a Animation Clip or multiple Animation Clips to change their settings.
Animation Hiearchy Editor
Files: CGFAnimationHierarchyEditorTool.cs
Path: “CGF/Editor/Tools”
Menu: “Window/Chloroplast Games Framework/Animation Hierarchy Editor Tool”
Tool that allows change the path of hierarchy from a animation from an animation clip.
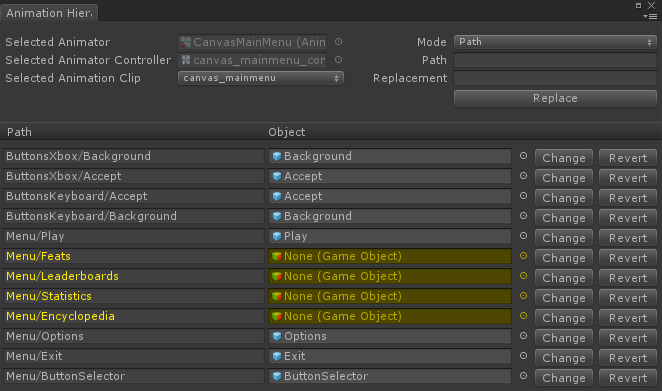
Selected Animator – Selected Animator.
Selected Animator Controller – Selected Animator Controller.
Selected Animation Clip – Selected Animation Clip or Animation clips of the selected gameobject or Animator Controller.
Mode – Bulk replace mode.
- Path – Text replacement mode.
- GameObject – Gameobject replacement mode.
Path/GameObject – Original text or gameobject.
Replacement – Text or gameobject replacement.
Path – Hierarchy path of the animated gameobject.
Object – Animated gameobject or prefab.
Use
Select a gameobject or prefab with a Animator or Animator Controller, a Animator Controller or a Animation Clip.
Then you can change the hierarchy path of the animation changing the string (Path) and press the Change button or changing the animated gameobject or prefab (Object). To undo the change press the Reverse button.
If the selected gameobject or Animator Controller have multiple Animation Clips you can switch the current Animation Clip using the Selected Animation Clip drop down menu.
When some property becomes yellow mens that the hierarchy path is incorrect because the referenced animated gameobject is missing.
You can replace the hierarchy path of multiple animatios with the bulk replacement system.
Collider Settings
Files: CGFColliderSettingsTool.cs
Path: “CGF/Editor/Tools”
Menu: “Window/Chloroplast Games Framework/Collider Settings Tool”
Tool that allows change the settings of a all colliders from a GameObject or prefab.
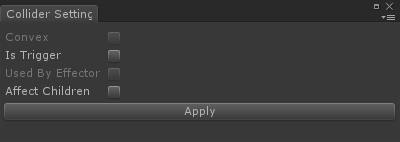
Convex – Enable or disable the Convex property. Only for MeshCollider.
Is Trigger – Enable or disable the Is Trigger property.
Used By Effector – Enable or disable the Used By Effector property. Only for 2D Collider.
Affect Children – Enable or disable the properties of the colliders of the childs from the selected gameobject.
Use
Select a gameobject or prefab or multiple gameobjects and prefabs with a collider or multiple colliders of the same type to to change their collider properties.
Component Sorter
Files: CGFComponentSorterTool.cs
Path: “CGF/Editor/Tools”
Menu: “Window/Chloroplast Games Framework/Component Sorter Tool”
Tool that allows sort the components from gameobject or prefab.
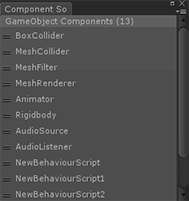
Use
Select a gameobject or prefab to sort (drag and drop) their components.
Missing Component Finder
Files: CGFMissingComponentFinderTool.cs
Path: “CGF/Editor/Tools”
Menu: “Window/Chloroplast Games Framework/Missing Component Finder Tool”
Tool that allows search for missing components of gameobjects from a scene, project or selected gameobjects and folders.

Three ways to search missing components from gameobjects.
- Project – Search missing components from prefabs and childrens inside project folder.
- Scene – Search missing components from gameobjects and childrens from the current scene.
- Selected – Search missing components from selected elements ( gameobjects, prefabs or folders).
Object Replacer
Files: CGFObjectReplacerTool.cs
Path: “CGF/Editor/Tools”
Menu: “Window/Chloroplast Games Framework/Object Replacer Tool”
Tool that allows replace a gameobject on the scene with other gameobject or a prefab.
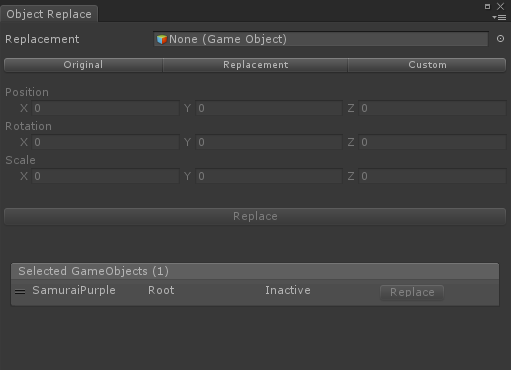
Replacement – Replacement gameobject or prefab that replaces the selected gameobject.
Transform Replacement – Original, keep the transform values from original gameobject or prefab. Replacement, use the transform values from replacement gameobject or prefab. Custom, use the values from Position, Rotation and Scale properties.
Position – New position. Only for Custom mode.
Rotation – New rotatión. Only for Custom mode.
Scale – New scale. Only for Custom mode.
Selected GameObjects – Selected gameobject list.
Use
Drag a gameobject or prefaf into the Replacement property, configure the transform mode and press the Replace button.
You can replace each selected gameobject one by one.
Sorting Layer Manager
Files: CGFSortingLayerManagerTool.cs
Path: “CGF/Editor/Tools”
Menu: “Window/Chloroplast Games Framework/Sorting Layer Manager Tool”
Tool that allows sort comfortably the sorting layers and order in layer of the elements from de current scene.
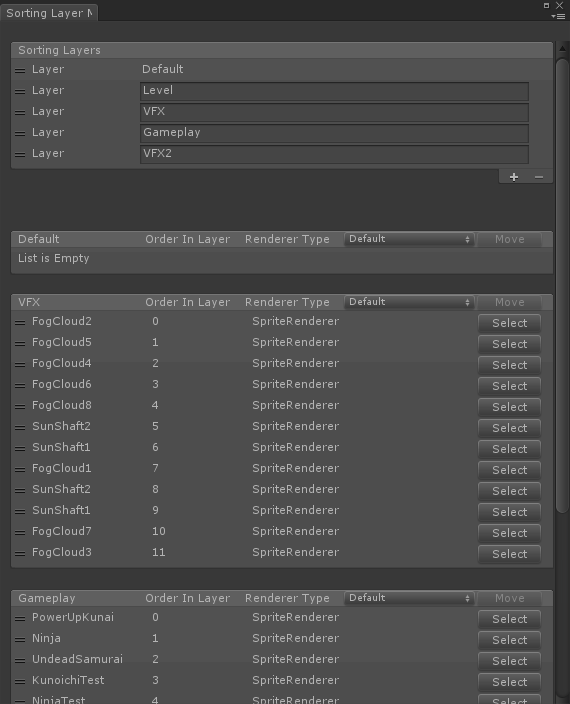
Use
With the top reorderable list you can sort (drag and drop), create and remove sorting layers.
With the bottom reorderable lists you can sort (drag and drop) the order in layer from each gameobject. Show all types of renderers (SpriteRenderer, ParticleSystem (ParticleRenderer), LineRenderer, TrailRenderer) less the MeshRenderer.
If you remove a sortign layers, all gameobjects from this sorting layer are moved to sorting layer “Default”.
Unity Sorting Layer Manager and Sorting Layer Manager Tool should not be used at the same time because it can cause errors.
Sprite Bulk Editor
Files: CGFSpriteBulkEditorTool.cs
Path: “CGF/Editor/Tools”
Menu: “Window/Chloroplast Games Framework/Sprite Bulk Editor Tool”
Tool that allows modify the pivot of selected sprites.
![]()
Dropdown menu – Position presets.
Custom Position – Custom pivot position. Only if the selected option from the dropdown menu is Custom.
Use
Select a sprite or miltiple sprites.
If Sprite mode is set to Multiple, the changes affects all the sprite slices.
Shaders
Flat Lighting
Four Colors
Files: FourColors.shader
Path: “CGF/Shaders/FlatLighting”
Shader menu: “CG Framework/Flat Lighting/Four Colors”
Shader that applies four colors based on the normals of the mesh.
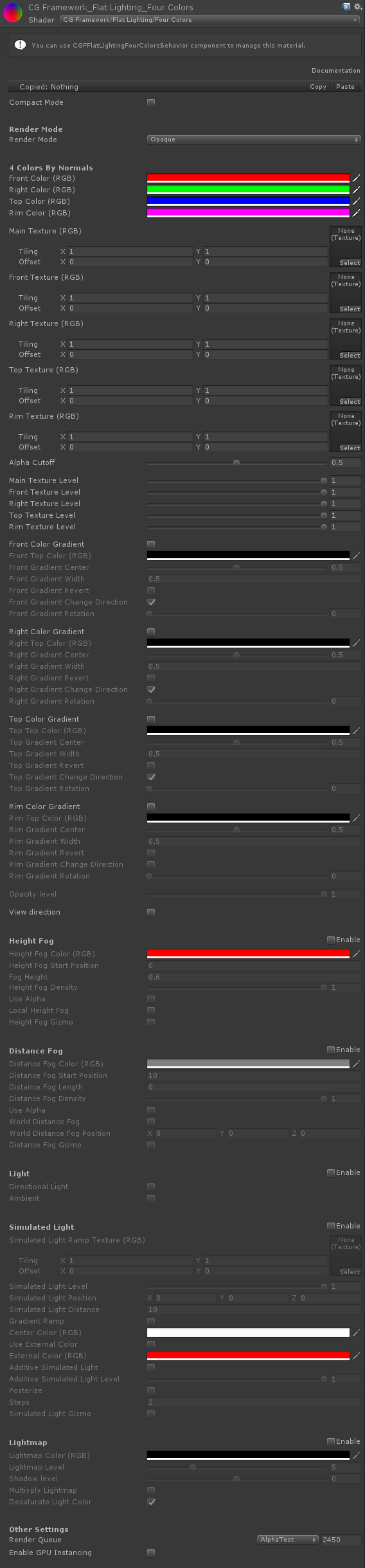
Render Mode – Manages the rendering mode.
- Opaque – Solid objects without transparent areas.
- Transparent – Partial or total transparent objects.
- Cutout – Objects with a hard edge between transparents and opaque areas. The object can not have semi-transparent areas.
- Background – Solid objects without transparents areas that are rendered behind any other object.
Front Color – Color of the front normals. Use the RGB or RGBA channels according to the selected rendering mode.
Right Color – Color of the right normals. Use the RGB or RGBA channels according to the selected rendering mode.
Top Color – Color of the top normals. Use the RGB or RGBA channels according to the selected rendering mode.
Rim Color – Color of the rim normals. Use the RGB or RGBA channels according to the selected rendering mode.
Main Texture – Texture of all normals. Use the RGB or RGBA channels according to the selected rendering mode.
Front Texture – Texture of the front normals. Use the RGB or RGBA channels according to the selected rendering mode.
Right Texture – Texture of the right normals. Use the RGB or RGBA channels according to the selected rendering mode.
Top Texture – Texture of the top normals. Use the RGB or RGBA channels according to the selected rendering mode.
Rim Texture – Texture of the rim normals. Use the RGB or RGBA channels according to the selected rendering mode.
Alpha cutoff – Alpha Cutoff value. Enabled if the selected rendering mode is Cutout.
Main Texture Level – Level of main texture in relation the source color.
Front Texture Level – Level of front texture in relation the source color.
Right Texture Level – Level of right texture in relation the source color.
Top Texture Level – Level of top texture in relation the source color.
Rim Texture Level – Level of rim texture in relation the source color.
Front Color Gradient – Front color gradient.
Front Top Color – Color of the top part of the gradient. Use the RGB or RGBA channels according to the selected rendering mode.
Front Gradient Center – Gradient center.
Front Gradient Width – Gradient width.
Front Gradient Revert – Revert the ortientation of the gradient.
Front Gradient Change Direction – Change direction of the gradient.
Front Gradient Rotation – Gradient rotation.
Right Color Gradient – Right color gradient.
Right Top Color – Color of the top part of the gradient. Use the RGB or RGBA channels according to the selected rendering mode.
Right Gradient Center – Gradient center.
Right Gradient Width – Gradient width.
Right Gradient Revert – Revert the ortientation of the gradient.
Right Gradient Change Direction – Change direction of the gradient.
Right Gradient Rotation – Gradient rotation.
Top Color Gradient – Top color gradient.
Top Top Color – Color of the top part of the gradient. Use the RGB or RGBA channels according to the selected rendering mode.
Top Gradient Center – Gradient center.
Top Gradient Width – Gradient width.
Top Gradient Revert – Revert the ortientation of the gradient.
Top Gradient Change Direction – Change direction of the gradient.
Top Gradient Rotation – Gradient rotation.
Rim Color Gradient – Right color gradient.
Rim Top Color – Color of the top part of the gradient. Use the RGB or RGBA channels according to the selected rendering mode.
Rim Gradient Center – Gradient center.
Rim Gradient Width – Gradient width.
Rim Gradient Revert – Revert the ortientation of the gradient.
Rim Gradient Change Direction – Change direction of the gradient.
Rim Gradient Rotation – Gradient rotation.
Opacity – Overall opacity value. Enabled if the selected rendering mode is Transparent or Cutout.
View Mode – If enabled the color is applied based on the view direction.
Height Fog – Fog by vertex height.
Height Fog Color – Color of the fog.
Height Fog Start Position – Start point of the fog.
Fog Height – Height of the fog.
Height Fog Density – Level of fog in relation the source color.
Use Alpha – If enabled fog doesn’t affect the transparent parts of the source color.
Local Height Fog – If enabled the fog is created based on the center of the mesh.
Height Fog Gizmo – If enabled show height fog gizmo.
Distance Fog – Fog by camera distance.
Distance Fog Color – Color of the fog.
Distance Fog Start Position – Start point of the fog.
Distance Length – Length of the fog.
Distance Fog Density – Level of fog in relation the source color.
Use Alpha – If enabled fog doesn’t affect the transparent parts of the source color.
World Distance Fog – If enabled the fog is created based on a position of the world.
World Distance Fog Position – Posición en el mundo de la niebla.
Distance Fog Gizmo – World position of the distance fog.
Light – Light and Ambient light.
Directional Light – If enabled main directional light affect to the source mesh.
Ambient – If enabled ambient light affect to the source mesh.
Simulated Light – Simulated Light.
Simulated Light Ramp Texture – Color ramp of the simulated light based on a texture. The top part of the texture is the center of the simulated light and the bottom part is the external part of the simulated light.
Simulated Light Level – Level of simulated light in relation the source color.
Simulated Light Position – World position of the simulated light.
Simulated Light Distance – Simulated light circunference diameter.
Gradient Ramp – If enabled uses a gradient ramp between two colors instead a ramp texture.
Center Color – Color of the center of the simulated light if gradient ramp is enabled.
Use External Color – If enabled uses a color for the external part of the light instead de source color.
External Color – Color of the expernal part of the simulated light if gradient ramp is enabled.
Additive Simulated Light – If enabled adds the simulated light color to the source color.
Additive Simulated Light Level – Level of simulated light addition in relation the source color.
Posterize – If enabled converts the ramp texture or the gradient ramp to multiple regions of fewer tones.
Steps – Color steps of the posterization.
Simulated Light Gizmo – If enabled show simulated light gizmo.
Use
Create a material with this shader and assign the material to the Material property of the MeshRenderer component.
Six Colors
Files: SixColors.shader
Path: “CGF/Shaders/FlatLighting”
Shader menu: “CG Framework/Flat Lighting/Six Colors”
Shader that applies six colors based on the normals of the mesh.

Render Mode – Manages the rendering mode.
- Opaque – Solid objects without transparent areas.
- Transparent – Partial or total transparent objects.
- Cutout – Objects with a hard edge between transparents and opaque areas. The object can not have semi-transparent areas.
- Background – Solid objects without transparents areas that are rendered behind any other object.
Front Color – Color of the front normals. Use the RGB or RGBA channels according to the selected rendering mode.
Right Color – Color of the right normals. Use the RGB or RGBA channels according to the selected rendering mode.
Top Color – Color of the top normals. Use the RGB or RGBA channels according to the selected rendering mode.
Back Color – Color of the back normals. Use the RGB or RGBA channels according to the selected rendering mode.
Left Color – Color of the left normals. Use the RGB or RGBA channels according to the selected rendering mode.
Bottom Color – Color of the bottom normals. Use the RGB or RGBA channels according to the selected rendering mode.
Main Texture – Texture of all normals. Use the RGB or RGBA channels according to the selected rendering mode.
Front Texture – Texture of the front normals. Use the RGB or RGBA channels according to the selected rendering mode.
Right Texture – Texture of the right normals. Use the RGB or RGBA channels according to the selected rendering mode.
Top Texture – Texture of the top normals. Use the RGB or RGBA channels according to the selected rendering mode.
Back Texture – Texture of the back normals. Use the RGB or RGBA channels according to the selected rendering mode.
Left Texture – Texture of the left normals. Use the RGB or RGBA channels according to the selected rendering mode.
Bottom Texture – Texture of the bottom normals. Use the RGB or RGBA channels according to the selected rendering mode.
Alpha cutoff – Alpha Cutoff value. Enabled if the selected rendering mode is Cutout.
Main Texture Level – Level of main texture in relation the source color.
Front Texture Level – Level of front texture in relation the source color.
Right Texture Level – Level of right texture in relation the source color.
Top Texture Level – Level of top texture in relation the source color.
Back Texture Level – Level of back texture in relation the source color.
Left Texture Level – Level of left texture in relation the source color.
Bottom Texture Level – Level of bottom texture in relation the source color.
Front Color Gradient – Front color gradient.
Front Top Color – Color of the top part of the gradient. Use the RGB or RGBA channels according to the selected rendering mode.
Front Gradient Center – Gradient center.
Front Gradient Width – Gradient width.
Front Gradient Revert – Revert the ortientation of the gradient.
Front Gradient Change Direction – Change direction of the gradient.
Front Gradient Rotation – Gradient rotation.
Right Color Gradient – Right color gradient.
Right Top Color – Color of the top part of the gradient. Use the RGB or RGBA channels according to the selected rendering mode.
Right Gradient Center – Gradient center.
Right Gradient Width – Gradient width.
Right Gradient Revert – Revert the ortientation of the gradient.
Right Gradient Change Direction – Change direction of the gradient.
Right Gradient Rotation – Gradient rotation.
Top Color Gradient – Top color gradient.
Top Top Color – Color of the top part of the gradient. Use the RGB or RGBA channels according to the selected rendering mode.
Top Gradient Center – Gradient center.
Top Gradient Width – Gradient width.
Top Gradient Revert – Revert the ortientation of the gradient.
Top Gradient Change Direction – Change direction of the gradient.
Top Gradient Rotation – Gradient rotation.
Back Color Gradient – Back color gradient.
Back Top Color – Color of the back part of the gradient. Use the RGB or RGBA channels according to the selected rendering mode.
Back Gradient Center – Gradient center.
Back Gradient Width – Gradient width.
Back Gradient Revert – Revert the ortientation of the gradient.
Back Gradient Change Direction – Change direction of the gradient.
Back Gradient Rotation – Gradient rotation.
Left Color Gradient – Left color gradient.
Left Top Color – Color of the left part of the gradient. Use the RGB or RGBA channels according to the selected rendering mode.
Left Gradient Center – Gradient center.
Left Gradient Width – Gradient width.
Left Gradient Revert – Revert the ortientation of the gradient.
Left Gradient Change Direction – Change direction of the gradient.
Left Gradient Rotation – Gradient rotation.
Bottom Color Gradient – Bottom color gradient.
Bottom Top Color – Color of the bottom part of the gradient. Use the RGB or RGBA channels according to the selected rendering mode.
Bottom Gradient Center – Gradient center.
Bottom Gradient Width – Gradient width.
Bottom Gradient Revert – Revert the ortientation of the gradient.
Bottom Gradient Change Direction – Change direction of the gradient.
Bottom Gradient Rotation – Gradient rotation.
Opacity – Overall opacity value. Enabled if the selected rendering mode is Transparent or Cutout.
View Mode – If enabled the color is applied based on the view direction.
Height Fog – Fog by vertex height.
Height Fog Color – Color of the fog.
Height Fog Start Position – Start point of the fog.
Fog Height – Height of the fog.
Height Fog Density – Level of fog in relation the source color.
Use Alpha – If enabled fog doesn’t affect the transparent parts of the source color.
Local Height Fog – If enabled the fog is created based on the center of the mesh.
Height Fog Gizmo – If enabled show height fog gizmo.
Distance Fog – Fog by camera distance.
Distance Fog Color – Color of the fog.
Distance Fog Start Position – Start point of the fog.
Distance Length – Length of the fog.
Distance Fog Density – Level of fog in relation the source color.
Use Alpha – If enabled fog doesn’t affect the transparent parts of the source color.
World Distance Fog – If enabled the fog is created based on a position of the world.
World Distance Fog Position – Posición en el mundo de la niebla.
Distance Fog Gizmo – World position of the distance fog.
Light – Light and Ambient light.
Directional Light – If enabled main directional light affect to the source mesh.
Ambient – If enabled ambient light affect to the source mesh.
Simulated Light – Simulated Light.
Simulated Light Ramp Texture – Color ramp of the simulated light based on a texture. The top part of the texture is the center of the simulated light and the bottom part is the external part of the simulated light.
Simulated Light Level – Level of simulated light in relation the source color.
Simulated Light Position – World position of the simulated light.
Simulated Light Distance – Simulated light circunference diameter.
Gradient Ramp – If enabled uses a gradient ramp between two colors instead a ramp texture.
Center Color – Color of the center of the simulated light if gradient ramp is enabled.
Use External Color – If enabled uses a color for the external part of the light instead de source color.
External Color – Color of the expernal part of the simulated light if gradient ramp is enabled.
Additive Simulated Light – If enabled adds the simulated light color to the source color.
Additive Simulated Light Level – Level of simulated light addition in relation the source color.
Posterize – If enabled converts the ramp texture or the gradient ramp to multiple regions of fewer tones.
Steps – Color steps of the posterization.
Simulated Light Gizmo – If enabled show simulated light gizmo.
Use
Create a material with this shader and assign the material to the Material property of the MeshRenderer component.
Four Lights
Files: FourLights.shader
Path: “CGF/Shaders/FlatLighting”
Shader menu: “CG Framework/Flat Lighting/Four Lights”
Shader that applies four lights based on the normals of the mesh.
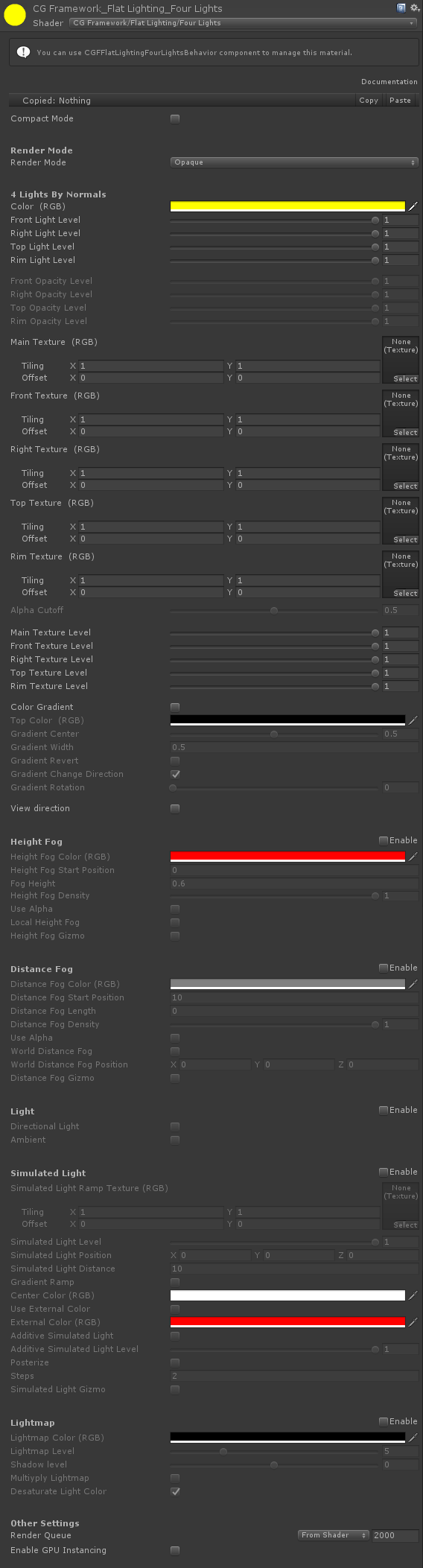
Render Mode – Manages the rendering mode.
- Opaque – Solid objects without transparent areas.
- Transparent – Partial or total transparent objects.
- Cutout – Objects with a hard edge between transparents and opaque areas. The object can not have semi-transparent areas.
- Background – Solid objects without transparents areas that are rendered behind any other object.
Color – Color of the normals. Use the RGB or RGBA channels according to the selected rendering mode.
Front Light Level – Brightness of the light of the front normals.
Right Light Level – Brightness of the light of the right normals.
Top Light Level – Brightness of the light of the top normals.
Rim Light Level – Brightness of the light of the rim normals.
Front Opacity Level – Opacity of the color of the front normals.
Right Opacity Level – Opacity of the color of the right normals.
Top Opacity Level – Opacity of the color of the top normals.
Rim Opacity Level – Opacity of the color of the rim normals.
Main Texture – Texture of all normals. Use the RGB or RGBA channels according to the selected rendering mode.
Front Texture – Texture of the front normals. Use the RGB or RGBA channels according to the selected rendering mode.
Right Texture – Texture of the right normals. Use the RGB or RGBA channels according to the selected rendering mode.
Top Texture – Texture of the top normals. Use the RGB or RGBA channels according to the selected rendering mode.
Rim Texture – Texture of the rim normals. Use the RGB or RGBA channels according to the selected rendering mode.
Alpha cutoff – Alpha Cutoff value. Enabled if the selected rendering mode is Cutout.
Main Texture Level – Level of main texture in relation the source color.
Front Texture Level – Level of front texture in relation the source color.
Right Texture Level – Level of right texture in relation the source color.
Top Texture Level – Level of top texture in relation the source color.
Rim Texture Level – Level of rim texture in relation the source color.
Color Gradient – Color gradient.
Top Color – Color of the gradient. Use the RGB or RGBA channels according to the selected rendering mode.
Gradient Center – Gradient center.
Gradient Width – Gradient width.
Gradient Revert – Revert the ortientation of the gradient.
Gradient Change Direction – Change direction of the gradient.
Gradient Rotation – Gradient rotation.
View Mode – If enabled the color is applied based on the view direction.
Height Fog – Fog by vertex height.
Height Fog Color – Color of the fog.
Height Fog Start Position – Start point of the fog.
Fog Height – Height of the fog.
Height Fog Density – Level of fog in relation the source color.
Use Alpha – If enabled fog doesn’t affect the transparent parts of the source color.
Local Height Fog – If enabled the fog is created based on the center of the mesh.
Height Fog Gizmo – If enabled show height fog gizmo.
Distance Fog – Fog by camera distance.
Distance Fog Color – Color of the fog.
Distance Fog Start Position – Start point of the fog.
Distance Length – Length of the fog.
Distance Fog Density – Level of fog in relation the source color.
Use Alpha – If enabled fog doesn’t affect the transparent parts of the source color.
World Distance Fog – If enabled the fog is created based on a position of the world.
World Distance Fog Position – Posición en el mundo de la niebla.
Distance Fog Gizmo – World position of the distance fog.
Light – Light and Ambient light.
Directional Light – If enabled main directional light affect to the source mesh.
Ambient – If enabled ambient light affect to the source mesh.
Simulated Light – Simulated Light.
Simulated Light Ramp Texture – Color ramp of the simulated light based on a texture. The top part of the texture is the center of the simulated light and the bottom part is the external part of the simulated light.
Simulated Light Level – Level of simulated light in relation the source color.
Simulated Light Position – World position of the simulated light.
Simulated Light Distance – Simulated light circunference diameter.
Gradient Ramp – If enabled uses a gradient ramp between two colors instead a ramp texture.
Center Color – Color of the center of the simulated light if gradient ramp is enabled.
Use External Color – If enabled uses a color for the external part of the light instead de source color.
External Color – Color of the expernal part of the simulated light if gradient ramp is enabled.
Additive Simulated Light – If enabled adds the simulated light color to the source color.
Additive Simulated Light Level – Level of simulated light addition in relation the source color.
Posterize – If enabled converts the ramp texture or the gradient ramp to multiple regions of fewer tones.
Steps – Color steps of the posterization.
Simulated Light Gizmo – If enabled show simulated light gizmo.
Use
Create a material with this shader and assign the material to the Material property of the MeshRenderer component.
Six Lights
Files: SixLights.shader
Path: “CGF/Shaders/FlatLighting”
Shader menu: “CG Framework/Flat Lighting/Six Lights”
Shader that applies six lights based on the normals of the mesh.

Render Mode – Manages the rendering mode.
- Opaque – Solid objects without transparent areas.
- Transparent – Partial or total transparent objects.
- Cutout – Objects with a hard edge between transparents and opaque areas. The object can not have semi-transparent areas.
- Background – Solid objects without transparents areas that are rendered behind any other object.
Color – Color of the normals. Use the RGB or RGBA channels according to the selected rendering mode.
Front Light Level – Brightness of the light of the front normals.
Right Light Level – Brightness of the light of the right normals.
Top Light Level – Brightness of the light of the top normals.
Back Light Level – Brightness of the light of the back normals.
Left Light Level – Brightness of the light of the left normals.
Bottom Light Level – Brightness of the light of the bottom normals.
Front Opacity Level – Opacity of the color of the front normals.
Right Opacity Level – Opacity of the color of the right normals.
Top Opacity Level – Opacity of the color of the top normals.
Back Opacity Level – Opacity of the color of the back normals.
Left Opacity Level – Opacity of the color of the left normals.
Bottom Opacity Level – Opacity of the color of the bottom normals.
Main Texture – Texture of all normals. Use the RGB or RGBA channels according to the selected rendering mode.
Front Texture – Texture of the front normals. Use the RGB or RGBA channels according to the selected rendering mode.
Right Texture – Texture of the right normals. Use the RGB or RGBA channels according to the selected rendering mode.
Top Texture – Texture of the top normals. Use the RGB or RGBA channels according to the selected rendering mode.
Back Texture – Texture of the back normals. Use the RGB or RGBA channels according to the selected rendering mode.
Left Texture – Texture of the left normals. Use the RGB or RGBA channels according to the selected rendering mode.
Bottom Texture – Texture of the bottom normals. Use the RGB or RGBA channels according to the selected rendering mode.
Alpha cutoff – Alpha Cutoff value. Enabled if the selected rendering mode is Cutout.
Main Texture Level – Level of main texture in relation the source color.
Front Texture Level – Level of front texture in relation the source color.
Right Texture Level – Level of right texture in relation the source color.
Top Texture Level – Level of top texture in relation the source color.
Back Texture Level – Level of back texture in relation the source color.
Left Texture Level – Level of left texture in relation the source color.
Bottom Texture Level – Level of bottom texture in relation the source color.
Color Gradient – Color gradient.
Top Color – Color of the gradient. Use the RGB or RGBA channels according to the selected rendering mode.
Gradient Center – Gradient center.
Gradient Width – Gradient width.
Gradient Revert – Revert the ortientation of the gradient.
Gradient Change Direction – Change direction of the gradient.
Gradient Rotation – Gradient rotation.
View Mode – If enabled the color is applied based on the view direction.
Height Fog – Fog by vertex height.
Height Fog Color – Color of the fog.
Height Fog Start Position – Start point of the fog.
Fog Height – Height of the fog.
Height Fog Density – Level of fog in relation the source color.
Use Alpha – If enabled fog doesn’t affect the transparent parts of the source color.
Local Height Fog – If enabled the fog is created based on the center of the mesh.
Height Fog Gizmo – If enabled show height fog gizmo.
Distance Fog – Fog by camera distance.
Distance Fog Color – Color of the fog.
Distance Fog Start Position – Start point of the fog.
Distance Length – Length of the fog.
Distance Fog Density – Level of fog in relation the source color.
Use Alpha – If enabled fog doesn’t affect the transparent parts of the source color.
World Distance Fog – If enabled the fog is created based on a position of the world.
World Distance Fog Position – Posición en el mundo de la niebla.
Distance Fog Gizmo – World position of the distance fog.
Light – Light and Ambient light.
Directional Light – If enabled main directional light affect to the source mesh.
Ambient – If enabled ambient light affect to the source mesh.
Simulated Light – Simulated Light.
Simulated Light Ramp Texture – Color ramp of the simulated light based on a texture. The top part of the texture is the center of the simulated light and the bottom part is the external part of the simulated light.
Simulated Light Level – Level of simulated light in relation the source color.
Simulated Light Position – World position of the simulated light.
Simulated Light Distance – Simulated light circunference diameter.
Gradient Ramp – If enabled uses a gradient ramp between two colors instead a ramp texture.
Center Color – Color of the center of the simulated light if gradient ramp is enabled.
Use External Color – If enabled uses a color for the external part of the light instead de source color.
External Color – Color of the expernal part of the simulated light if gradient ramp is enabled.
Additive Simulated Light – If enabled adds the simulated light color to the source color.
Additive Simulated Light Level – Level of simulated light addition in relation the source color.
Posterize – If enabled converts the ramp texture or the gradient ramp to multiple regions of fewer tones.
Steps – Color steps of the posterization.
Simulated Light Gizmo – If enabled show simulated light gizmo.
Use
Create a material with this shader and assign the material to the Material property of the MeshRenderer component.
Four Colors Blend
Files: FourColorsBlend.shader
Path: “CGF/Shaders/FlatLighting”
Shader menu: “CG Framework/Flat Lighting/Four Colors Blend”
Shader that applies four colors based on the normals of the mesh with a blend mode.
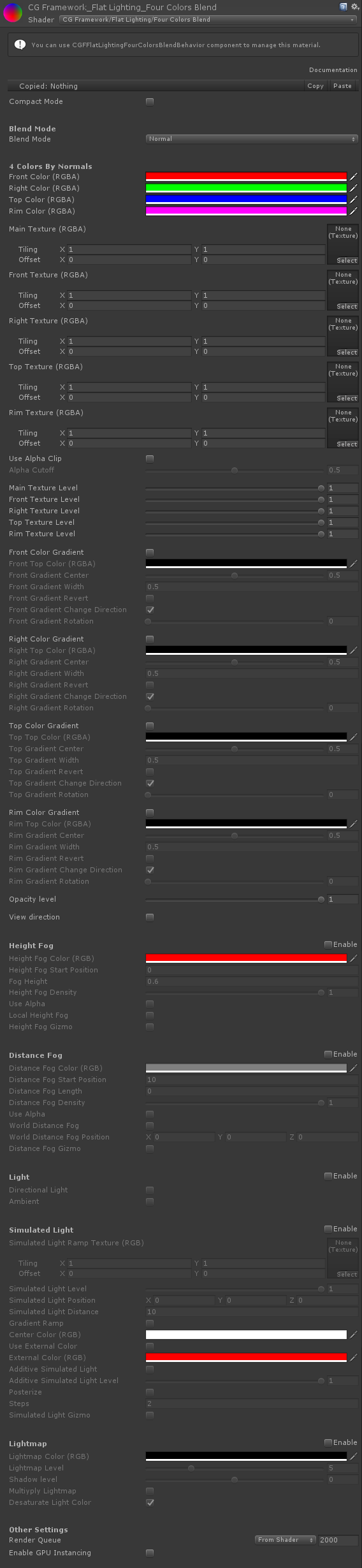
Blend Mode – Manages de blending mode.
- Normal – Without blending mode.
- Darken – Looks at the color information in each channel and selects the base or blend color—whichever is darker—as the result color. Pixels lighter than the blend color are replaced, and pixels darker than the blend color do not change.
- Multiply – Looks at the color information in each channel and multiplies the base color by the blend color. The result color is always a darker color. Multiplying any color with black produces black. Multiplying any color with white leaves the color unchanged. When you’re painting with a color other than black or white, successive strokes with a painting tool produce progressively darker colors. The effect is similar to drawing on the image with multiple marking pens.
- Color Burn – Looks at the color information in each channel and darkens the base color to reflect the blend color by increasing the contrast between the two. Blending with white produces no change.
- Linear Burn – Looks at the color information in each channel and darkens the base color to reflect the blend color by decreasing the brightness. Blending with white produces no change.
- Darker Color – Compares the total of all channel values for the blend and base color and displays the lower value color. Darker Color does not produce a third color, which can result from the Darken blend, because it chooses the lowest channel values from both the base and the blend color to create the result color.
- Lighten – Looks at the color information in each channel and selects the base or blend color—whichever is lighter—as the result color. Pixels darker than the blend color are replaced, and pixels lighter than the blend color do not change.
- Screen – Looks at each channel’s color information and multiplies the inverse of the blend and base colors. The result color is always a lighter color. Screening with black leaves the color unchanged. Screening with white produces white. The effect is similar to projecting multiple photographic slides on top of each other.
- Color Dodge – Looks at the color information in each channel and brightens the base color to reflect the blend color by decreasing contrast between the two. Blending with black produces no change.
- Linear Dodge Or Additive – Looks at the color information in each channel and brightens the base color to reflect the blend color by increasing the brightness. Blending with black produces no change.
- Lighter Color – Compares the total of all channel values for the blend and base color and displays the higher value color. Lighter Color does not produce a third color, which can result from the Lighten blend, because it chooses the highest channel values from both the base and blend color to create the result color.
- Overlay – Multiplies or screens the colors, depending on the base color. Patterns or colors overlay the existing pixels while preserving the highlights and shadows of the base color. The base color is not replaced, but mixed with the blend color to reflect the lightness or darkness of the original color.
- Soft Light – Darkens or lightens the colors, depending on the blend color. The effect is similar to shining a diffused spotlight on the image. If the blend color (light source) is lighter than 50% gray, the image is lightened as if it were dodged. If the blend color is darker than 50% gray, the image is darkened as if it were burned in. Painting with pure black or white produces a distinctly darker or lighter area, but does not result in pure black or white.
- Hard Light – Multiplies or screens the colors, depending on the blend color. The effect is similar to shining a harsh spotlight on the image. If the blend color (light source) is lighter than 50% gray, the image is lightened, as if it were screened. This is useful for adding highlights to an image. If the blend color is darker than 50% gray, the image is darkened, as if it were multiplied. This is useful for adding shadows to an image. Painting with pure black or white results in pure black or white.
- Vivid Light – Burns or dodges the colors by increasing or decreasing the contrast, depending on the blend color. If the blend color (light source) is lighter than 50% gray, the image is lightened by decreasing the contrast. If the blend color is darker than 50% gray, the image is darkened by increasing the contrast.
- Linear Light – Burns or dodges the colors by decreasing or increasing the brightness, depending on the blend color. If the blend color (light source) is lighter than 50% gray, the image is lightened by increasing the brightness. If the blend color is darker than 50% gray, the image is darkened by decreasing the brightness.
- Pin Light – Replaces the colors, depending on the blend color. If the blend color (light source) is lighter than 50% gray, pixels darker than the blend color are replaced, and pixels lighter than the blend color do not change. If the blend color is darker than 50% gray, pixels lighter than the blend color are replaced, and pixels darker than the blend color do not change. This is useful for adding special effects to an image.
- Hard Mix- Adds the red, green and blue channel values of the blend color to the RGB values of the base color. If the resulting sum for a channel is 255 or greater, it receives a value of 255; if less than 255, a value of 0. Therefore, all blended pixels have red, green, and blue channel values of either 0 or 255. This changes all pixels to primary additive colors (red, green, or blue), white, or black.
- Difference – Looks at the color information in each channel and subtracts either the blend color from the base color or the base color from the blend color, depending on which has the greater brightness value. Blending with white inverts the base color values; blending with black produces no change.
- Exclusion – Creates an effect similar to but lower in contrast than the Difference mode. Blending with white inverts the base color values. Blending with black produces no change.
- Subtract – Looks at the color information in each channel and subtracts the blend color from the base color. In 8- and 16-bit images, any resulting negative values are clipped to zero.
- Divide – Looks at the color information in each channel and divides the blend color from the base color.
- Hue – Creates a result color with the luminance and saturation of the base color and the hue of the blend color.
- Saturation – Creates a result color with the luminance and hue of the base color and the saturation of the blend color. Painting with this mode in an area with no (0) saturation (gray) causes no change.
- Color – Creates a result color with the luminance of the base color and the hue and saturation of the blend color. This preserves the gray levels in the image and is useful for coloring monochrome images and for tinting color images.
- Luminosity – Creates a result color with the hue and saturation of the base color and the luminance of the blend color. This mode creates the inverse effect of Color mode.
Front Color – Color of the front normals. Use the RGBA channels.
Right Color – Color of the right normals. Use the RGBA channels.
Top Color – Color of the top normals. Use the RGBA channels.
Rim Color – Color of the rim normals. Use the RGBA channels.
Main Texture – Texture of all normals. Use the RGBA channels.
Front Texture – Texture of the front normals. Use the RGBA channels.
Right Texture – Texture of the right normals. Use the RGBA channels.
Top Texture – Texture of the top normals. Use the RGBA channels.
Rim Texture – Texture of the rim normals. Use the RGBA channels.
Use Alpha Clip – Enables Alpha Clip.
Alpha cutoff – Alpha Cutoff value. Enabled if the selected rendering mode is Cutout.
Main Texture Level – Level of main texture in relation the source color.
Front Texture Level – Level of front texture in relation the source color.
Right Texture Level – Level of right texture in relation the source color.
Top Texture Level – Level of top texture in relation the source color.
Rim Texture Level – Level of rim texture in relation the source color.
Front Color Gradient – Front color gradient.
Front Top Color – Color of the top part of the gradient. Use the RGBA channels.
Front Gradient Center – Gradient center.
Front Gradient Width – Gradient width.
Front Gradient Revert – Revert the ortientation of the gradient.
Front Gradient Change Direction – Change direction of the gradient.
Front Gradient Rotation – Gradient rotation.
Right Color Gradient – Right color gradient.
Right Top Color – Color of the top part of the gradient. Use the RGBA channels.
Right Gradient Center – Gradient center.
Right Gradient Width – Gradient width.
Right Gradient Revert – Revert the ortientation of the gradient.
Right Gradient Change Direction – Change direction of the gradient.
Right Gradient Rotation – Gradient rotation.
Top Color Gradient – Top color gradient.
Top Top Color – Color of the top part of the gradient. Use the RGBA channels.
Top Gradient Center – Gradient center.
Top Gradient Width – Gradient width.
Top Gradient Revert – Revert the ortientation of the gradient.
Top Gradient Change Direction – Change direction of the gradient.
Top Gradient Rotation – Gradient rotation.
Rim Color Gradient – Right color gradient.
Rim Top Color – Color of the top part of the gradient. Use the RGBA channels.
Rim Gradient Center – Gradient center.
Rim Gradient Width – Gradient width.
Rim Gradient Revert – Revert the ortientation of the gradient.
Rim Gradient Change Direction – Change direction of the gradient.
Rim Gradient Rotation – Gradient rotation.
Opacity – Overall opacity value. Enabled if the selected rendering mode is Transparent or Cutout.
View Mode – If enabled the color is applied based on the view direction.
Height Fog – Fog by vertex height.
Height Fog Color – Color of the fog.
Height Fog Start Position – Start point of the fog.
Fog Height – Height of the fog.
Height Fog Density – Level of fog in relation the source color.
Use Alpha – If enabled fog doesn’t affect the transparent parts of the source color.
Local Height Fog – If enabled the fog is created based on the center of the mesh.
Height Fog Gizmo – If enabled show height fog gizmo.
Distance Fog – Fog by camera distance.
Distance Fog Color – Color of the fog.
Distance Fog Start Position – Start point of the fog.
Distance Length – Length of the fog.
Distance Fog Density – Level of fog in relation the source color.
Use Alpha – If enabled fog doesn’t affect the transparent parts of the source color.
World Distance Fog – If enabled the fog is created based on a position of the world.
World Distance Fog Position – Posición en el mundo de la niebla.
Distance Fog Gizmo – World position of the distance fog.
Light – Light and Ambient light.
Directional Light – If enabled main directional light affect to the source mesh.
Ambient – If enabled ambient light affect to the source mesh.
Simulated Light – Simulated Light.
Simulated Light Ramp Texture – Color ramp of the simulated light based on a texture. The top part of the texture is the center of the simulated light and the bottom part is the external part of the simulated light.
Simulated Light Level – Level of simulated light in relation the source color.
Simulated Light Position – World position of the simulated light.
Simulated Light Distance – Simulated light circunference diameter.
Gradient Ramp – If enabled uses a gradient ramp between two colors instead a ramp texture.
Center Color – Color of the center of the simulated light if gradient ramp is enabled.
Use External Color – If enabled uses a color for the external part of the light instead de source color.
External Color – Color of the expernal part of the simulated light if gradient ramp is enabled.
Additive Simulated Light – If enabled adds the simulated light color to the source color.
Additive Simulated Light Level – Level of simulated light addition in relation the source color.
Posterize – If enabled converts the ramp texture or the gradient ramp to multiple regions of fewer tones.
Steps – Color steps of the posterization.
Simulated Light Gizmo – If enabled show simulated light gizmo.
Use
Create a material with this shader and assign the material to the Material property of the MeshRenderer component.
Six Colors Blend
Files: SixColorsBlend.shader
Path: “CGF/Shaders/FlatLighting”
Shader menu: “CG Framework/Flat Lighting/Six Colors Blend”
Shader that applies six colors based on the normals of the mesh with a blend mode.

Blend Mode – Manages de blending mode.
- Normal – Without blending mode.
- Darken – Looks at the color information in each channel and selects the base or blend color—whichever is darker—as the result color. Pixels lighter than the blend color are replaced, and pixels darker than the blend color do not change.
- Multiply – Looks at the color information in each channel and multiplies the base color by the blend color. The result color is always a darker color. Multiplying any color with black produces black. Multiplying any color with white leaves the color unchanged. When you’re painting with a color other than black or white, successive strokes with a painting tool produce progressively darker colors. The effect is similar to drawing on the image with multiple marking pens.
- Color Burn – Looks at the color information in each channel and darkens the base color to reflect the blend color by increasing the contrast between the two. Blending with white produces no change.
- Linear Burn – Looks at the color information in each channel and darkens the base color to reflect the blend color by decreasing the brightness. Blending with white produces no change.
- Darker Color – Compares the total of all channel values for the blend and base color and displays the lower value color. Darker Color does not produce a third color, which can result from the Darken blend, because it chooses the lowest channel values from both the base and the blend color to create the result color.
- Lighten – Looks at the color information in each channel and selects the base or blend color—whichever is lighter—as the result color. Pixels darker than the blend color are replaced, and pixels lighter than the blend color do not change.
- Screen – Looks at each channel’s color information and multiplies the inverse of the blend and base colors. The result color is always a lighter color. Screening with black leaves the color unchanged. Screening with white produces white. The effect is similar to projecting multiple photographic slides on top of each other.
- Color Dodge – Looks at the color information in each channel and brightens the base color to reflect the blend color by decreasing contrast between the two. Blending with black produces no change.
- Linear Dodge Or Additive – Looks at the color information in each channel and brightens the base color to reflect the blend color by increasing the brightness. Blending with black produces no change.
- Lighter Color – Compares the total of all channel values for the blend and base color and displays the higher value color. Lighter Color does not produce a third color, which can result from the Lighten blend, because it chooses the highest channel values from both the base and blend color to create the result color.
- Overlay – Multiplies or screens the colors, depending on the base color. Patterns or colors overlay the existing pixels while preserving the highlights and shadows of the base color. The base color is not replaced, but mixed with the blend color to reflect the lightness or darkness of the original color.
- Soft Light – Darkens or lightens the colors, depending on the blend color. The effect is similar to shining a diffused spotlight on the image. If the blend color (light source) is lighter than 50% gray, the image is lightened as if it were dodged. If the blend color is darker than 50% gray, the image is darkened as if it were burned in. Painting with pure black or white produces a distinctly darker or lighter area, but does not result in pure black or white.
- Hard Light – Multiplies or screens the colors, depending on the blend color. The effect is similar to shining a harsh spotlight on the image. If the blend color (light source) is lighter than 50% gray, the image is lightened, as if it were screened. This is useful for adding highlights to an image. If the blend color is darker than 50% gray, the image is darkened, as if it were multiplied. This is useful for adding shadows to an image. Painting with pure black or white results in pure black or white.
- Vivid Light – Burns or dodges the colors by increasing or decreasing the contrast, depending on the blend color. If the blend color (light source) is lighter than 50% gray, the image is lightened by decreasing the contrast. If the blend color is darker than 50% gray, the image is darkened by increasing the contrast.
- Linear Light – Burns or dodges the colors by decreasing or increasing the brightness, depending on the blend color. If the blend color (light source) is lighter than 50% gray, the image is lightened by increasing the brightness. If the blend color is darker than 50% gray, the image is darkened by decreasing the brightness.
- Pin Light – Replaces the colors, depending on the blend color. If the blend color (light source) is lighter than 50% gray, pixels darker than the blend color are replaced, and pixels lighter than the blend color do not change. If the blend color is darker than 50% gray, pixels lighter than the blend color are replaced, and pixels darker than the blend color do not change. This is useful for adding special effects to an image.
- Hard Mix- Adds the red, green and blue channel values of the blend color to the RGB values of the base color. If the resulting sum for a channel is 255 or greater, it receives a value of 255; if less than 255, a value of 0. Therefore, all blended pixels have red, green, and blue channel values of either 0 or 255. This changes all pixels to primary additive colors (red, green, or blue), white, or black.
- Difference – Looks at the color information in each channel and subtracts either the blend color from the base color or the base color from the blend color, depending on which has the greater brightness value. Blending with white inverts the base color values; blending with black produces no change.
- Exclusion – Creates an effect similar to but lower in contrast than the Difference mode. Blending with white inverts the base color values. Blending with black produces no change.
- Subtract – Looks at the color information in each channel and subtracts the blend color from the base color. In 8- and 16-bit images, any resulting negative values are clipped to zero.
- Divide – Looks at the color information in each channel and divides the blend color from the base color.
- Hue – Creates a result color with the luminance and saturation of the base color and the hue of the blend color.
- Saturation – Creates a result color with the luminance and hue of the base color and the saturation of the blend color. Painting with this mode in an area with no (0) saturation (gray) causes no change.
- Color – Creates a result color with the luminance of the base color and the hue and saturation of the blend color. This preserves the gray levels in the image and is useful for coloring monochrome images and for tinting color images.
- Luminosity – Creates a result color with the hue and saturation of the base color and the luminance of the blend color. This mode creates the inverse effect of Color mode.
Front Color – Color of the front normals. Use the RGBA channels.
Right Color – Color of the right normals. Use the RGBA channels.
Top Color – Color of the top normals. Use the RGBA channels.
Back Color – Color of the back normals. Use the RGBA channels.
Left Color – Color of the left normals. Use the RGBA channels.
Bottom Color – Color of the bottom normals. Use the RGBA channels.
Main Texture – Texture of all normals. Use the RGBA channels.
Front Texture – Texture of the front normals. Use the RGBA channels.
Right Texture – Texture of the right normals. Use the RGBA channels.
Top Texture – Texture of the top normals. Use the RGBA channels.
Back Texture – Texture of the back normals. Use the RGBA channels.
Left Texture – Texture of the left normals. Use the RGBA channels.
Bottom Texture – Texture of the bottom normals. Use the RGBA channels.
Use Alpha Clip – Enables Alpha Clip.
Alpha cutoff – Alpha Cutoff value. Enabled if the selected rendering mode is Cutout.
Main Texture Level – Level of main texture in relation the source color.
Front Texture Level – Level of front texture in relation the source color.
Right Texture Level – Level of right texture in relation the source color.
Top Texture Level – Level of top texture in relation the source color.
Back Texture Level – Level of back texture in relation the source color.
Left Texture Level – Level of left texture in relation the source color.
Bottom Texture Level – Level of bottom texture in relation the source color.
Front Color Gradient – Front color gradient.
Front Top Color – Color of the top part of the gradient. Use the RGBA channels.
Front Gradient Center – Gradient center.
Front Gradient Width – Gradient width.
Front Gradient Revert – Revert the ortientation of the gradient.
Front Gradient Change Direction – Change direction of the gradient.
Front Gradient Rotation – Gradient rotation.
Right Color Gradient – Right color gradient.
Right Top Color – Color of the top part of the gradient. Use the RGBA channels.
Right Gradient Center – Gradient center.
Right Gradient Width – Gradient width.
Right Gradient Revert – Revert the ortientation of the gradient.
Right Gradient Change Direction – Change direction of the gradient.
Right Gradient Rotation – Gradient rotation.
Top Color Gradient – Top color gradient.
Top Top Color – Color of the top part of the gradient. Use the RGBA channels.
Top Gradient Center – Gradient center.
Top Gradient Width – Gradient width.
Top Gradient Revert – Revert the ortientation of the gradient.
Top Gradient Change Direction – Change direction of the gradient.
Top Gradient Rotation – Gradient rotation.
Back Color Gradient – Back color gradient.
Back Top Color – Color of the back part of the gradient. Use the RGBA channels.
Back Gradient Center – Gradient center.
Back Gradient Width – Gradient width.
Back Gradient Revert – Revert the ortientation of the gradient.
Back Gradient Change Direction – Change direction of the gradient.
Back Gradient Rotation – Gradient rotation.
Left Color Gradient – Left color gradient.
Left Top Color – Color of the left part of the gradient. Use the RGBA channels.
Left Gradient Center – Gradient center.
Left Gradient Width – Gradient width.
Left Gradient Revert – Revert the ortientation of the gradient.
Left Gradient Change Direction – Change direction of the gradient.
Left Gradient Rotation – Gradient rotation.
Bottom Color Gradient – Bottom color gradient.
Bottom Top Color – Color of the bottom part of the gradient. Use the RGBA channels.
Bottom Gradient Center – Gradient center.
Bottom Gradient Width – Gradient width.
Bottom Gradient Revert – Revert the ortientation of the gradient.
Bottom Gradient Change Direction – Change direction of the gradient.
Bottom Gradient Rotation – Gradient rotation.
Opacity – Overall opacity value. Enabled if the selected rendering mode is Transparent or Cutout.
View Mode – If enabled the color is applied based on the view direction.
Height Fog – Fog by vertex height.
Height Fog Color – Color of the fog.
Height Fog Start Position – Start point of the fog.
Fog Height – Height of the fog.
Height Fog Density – Level of fog in relation the source color.
Use Alpha – If enabled fog doesn’t affect the transparent parts of the source color.
Local Height Fog – If enabled the fog is created based on the center of the mesh.
Height Fog Gizmo – If enabled show height fog gizmo.
Distance Fog – Fog by camera distance.
Distance Fog Color – Color of the fog.
Distance Fog Start Position – Start point of the fog.
Distance Length – Length of the fog.
Distance Fog Density – Level of fog in relation the source color.
Use Alpha – If enabled fog doesn’t affect the transparent parts of the source color.
World Distance Fog – If enabled the fog is created based on a position of the world.
World Distance Fog Position – Posición en el mundo de la niebla.
Distance Fog Gizmo – World position of the distance fog.
Light – Light and Ambient light.
Directional Light – If enabled main directional light affect to the source mesh.
Ambient – If enabled ambient light affect to the source mesh.
Simulated Light – Simulated Light.
Simulated Light Ramp Texture – Color ramp of the simulated light based on a texture. The top part of the texture is the center of the simulated light and the bottom part is the external part of the simulated light.
Simulated Light Level – Level of simulated light in relation the source color.
Simulated Light Position – World position of the simulated light.
Simulated Light Distance – Simulated light circunference diameter.
Gradient Ramp – If enabled uses a gradient ramp between two colors instead a ramp texture.
Center Color – Color of the center of the simulated light if gradient ramp is enabled.
Use External Color – If enabled uses a color for the external part of the light instead de source color.
External Color – Color of the expernal part of the simulated light if gradient ramp is enabled.
Additive Simulated Light – If enabled adds the simulated light color to the source color.
Additive Simulated Light Level – Level of simulated light addition in relation the source color.
Posterize – If enabled converts the ramp texture or the gradient ramp to multiple regions of fewer tones.
Steps – Color steps of the posterization.
Simulated Light Gizmo – If enabled show simulated light gizmo.
Use
Create a material with this shader and assign the material to the Material property of the MeshRenderer component.
Four Lights Blend
Files: FourLightsBlend.shader
Path: “CGF/Shaders/FlatLighting”
Shader menu: “CG Framework/Flat Lighting/Four Lights Blend”
Shader that applies four lights based on the normals of the mesh with a blend mode.
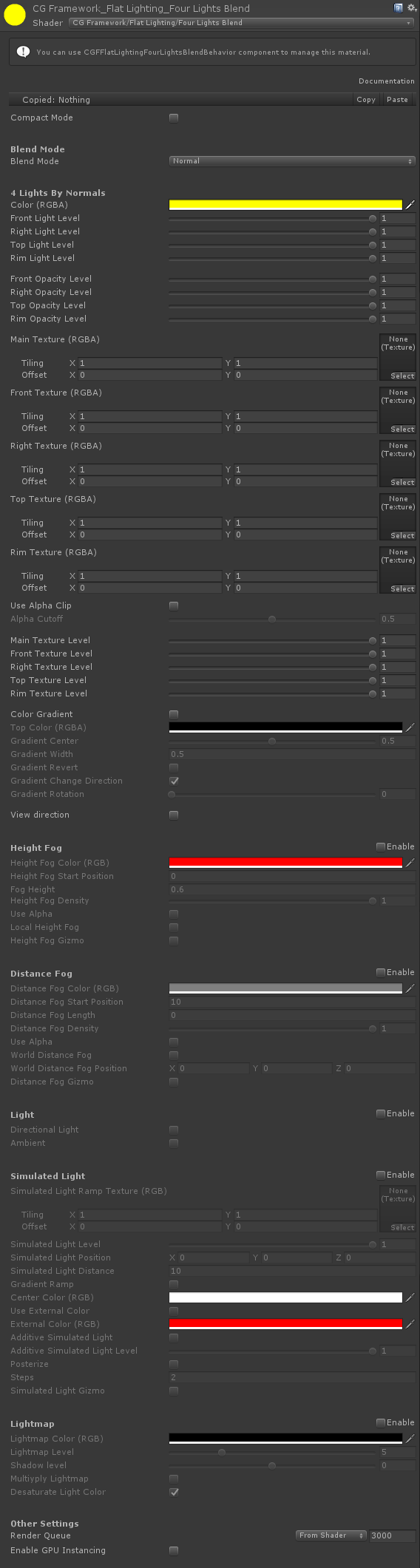
Blend Mode – Manages de blending mode.
- Normal – Without blending mode.
- Darken – Looks at the color information in each channel and selects the base or blend color—whichever is darker—as the result color. Pixels lighter than the blend color are replaced, and pixels darker than the blend color do not change.
- Multiply – Looks at the color information in each channel and multiplies the base color by the blend color. The result color is always a darker color. Multiplying any color with black produces black. Multiplying any color with white leaves the color unchanged. When you’re painting with a color other than black or white, successive strokes with a painting tool produce progressively darker colors. The effect is similar to drawing on the image with multiple marking pens.
- Color Burn – Looks at the color information in each channel and darkens the base color to reflect the blend color by increasing the contrast between the two. Blending with white produces no change.
- Linear Burn – Looks at the color information in each channel and darkens the base color to reflect the blend color by decreasing the brightness. Blending with white produces no change.
- Darker Color – Compares the total of all channel values for the blend and base color and displays the lower value color. Darker Color does not produce a third color, which can result from the Darken blend, because it chooses the lowest channel values from both the base and the blend color to create the result color.
- Lighten – Looks at the color information in each channel and selects the base or blend color—whichever is lighter—as the result color. Pixels darker than the blend color are replaced, and pixels lighter than the blend color do not change.
- Screen – Looks at each channel’s color information and multiplies the inverse of the blend and base colors. The result color is always a lighter color. Screening with black leaves the color unchanged. Screening with white produces white. The effect is similar to projecting multiple photographic slides on top of each other.
- Color Dodge – Looks at the color information in each channel and brightens the base color to reflect the blend color by decreasing contrast between the two. Blending with black produces no change.
- Linear Dodge Or Additive – Looks at the color information in each channel and brightens the base color to reflect the blend color by increasing the brightness. Blending with black produces no change.
- Lighter Color – Compares the total of all channel values for the blend and base color and displays the higher value color. Lighter Color does not produce a third color, which can result from the Lighten blend, because it chooses the highest channel values from both the base and blend color to create the result color.
- Overlay – Multiplies or screens the colors, depending on the base color. Patterns or colors overlay the existing pixels while preserving the highlights and shadows of the base color. The base color is not replaced, but mixed with the blend color to reflect the lightness or darkness of the original color.
- Soft Light – Darkens or lightens the colors, depending on the blend color. The effect is similar to shining a diffused spotlight on the image. If the blend color (light source) is lighter than 50% gray, the image is lightened as if it were dodged. If the blend color is darker than 50% gray, the image is darkened as if it were burned in. Painting with pure black or white produces a distinctly darker or lighter area, but does not result in pure black or white.
- Hard Light – Multiplies or screens the colors, depending on the blend color. The effect is similar to shining a harsh spotlight on the image. If the blend color (light source) is lighter than 50% gray, the image is lightened, as if it were screened. This is useful for adding highlights to an image. If the blend color is darker than 50% gray, the image is darkened, as if it were multiplied. This is useful for adding shadows to an image. Painting with pure black or white results in pure black or white.
- Vivid Light – Burns or dodges the colors by increasing or decreasing the contrast, depending on the blend color. If the blend color (light source) is lighter than 50% gray, the image is lightened by decreasing the contrast. If the blend color is darker than 50% gray, the image is darkened by increasing the contrast.
- Linear Light – Burns or dodges the colors by decreasing or increasing the brightness, depending on the blend color. If the blend color (light source) is lighter than 50% gray, the image is lightened by increasing the brightness. If the blend color is darker than 50% gray, the image is darkened by decreasing the brightness.
- Pin Light – Replaces the colors, depending on the blend color. If the blend color (light source) is lighter than 50% gray, pixels darker than the blend color are replaced, and pixels lighter than the blend color do not change. If the blend color is darker than 50% gray, pixels lighter than the blend color are replaced, and pixels darker than the blend color do not change. This is useful for adding special effects to an image.
- Hard Mix- Adds the red, green and blue channel values of the blend color to the RGB values of the base color. If the resulting sum for a channel is 255 or greater, it receives a value of 255; if less than 255, a value of 0. Therefore, all blended pixels have red, green, and blue channel values of either 0 or 255. This changes all pixels to primary additive colors (red, green, or blue), white, or black.
- Difference – Looks at the color information in each channel and subtracts either the blend color from the base color or the base color from the blend color, depending on which has the greater brightness value. Blending with white inverts the base color values; blending with black produces no change.
- Exclusion – Creates an effect similar to but lower in contrast than the Difference mode. Blending with white inverts the base color values. Blending with black produces no change.
- Subtract – Looks at the color information in each channel and subtracts the blend color from the base color. In 8- and 16-bit images, any resulting negative values are clipped to zero.
- Divide – Looks at the color information in each channel and divides the blend color from the base color.
- Hue – Creates a result color with the luminance and saturation of the base color and the hue of the blend color.
- Saturation – Creates a result color with the luminance and hue of the base color and the saturation of the blend color. Painting with this mode in an area with no (0) saturation (gray) causes no change.
- Color – Creates a result color with the luminance of the base color and the hue and saturation of the blend color. This preserves the gray levels in the image and is useful for coloring monochrome images and for tinting color images.
- Luminosity – Creates a result color with the hue and saturation of the base color and the luminance of the blend color. This mode creates the inverse effect of Color mode.
Color – Color of the normals. Use the RGBA channels.
Front Light Level – Brightness of the light of the front normals.
Right Light Level – Brightness of the light of the right normals.
Top Light Level – Brightness of the light of the top normals.
Rim Light Level – Brightness of the light of the rim normals.
Front Opacity Level – Opacity of the color of the front normals.
Right Opacity Level – Opacity of the color of the right normals.
Top Opacity Level – Opacity of the color of the top normals.
Rim Opacity Level – Opacity of the color of the rim normals.
Main Texture – Texture of all normals. Use the RGBA channels.
Front Texture – Texture of the front normals. Use the RGBA channels.
Right Texture – Texture of the right normals. Use the RGBA channels.
Top Texture – Texture of the top normals. Use the RGBA channels.
Rim Texture – Texture of the rim normals. Use the RGBA channels.
Use Alpha Clip – Enables Alpha Clip.
Alpha cutoff – Alpha Cutoff value. Enabled if the selected rendering mode is Cutout.
Main Texture Level – Level of main texture in relation the source color.
Front Texture Level – Level of front texture in relation the source color.
Right Texture Level – Level of right texture in relation the source color.
Top Texture Level – Level of top texture in relation the source color.
Rim Texture Level – Level of rim texture in relation the source color.
Color Gradient – Color gradient.
Top Color – Color of the gradient. Use the RGBA channels.
Gradient Center – Gradient center.
Gradient Width – Gradient width.
Gradient Revert – Revert the ortientation of the gradient.
Gradient Change Direction – Change direction of the gradient.
Gradient Rotation – Gradient rotation.
View Mode – If enabled the color is applied based on the view direction.
Height Fog – Fog by vertex height.
Height Fog Color – Color of the fog.
Height Fog Start Position – Start point of the fog.
Fog Height – Height of the fog.
Height Fog Density – Level of fog in relation the source color.
Use Alpha – If enabled fog doesn’t affect the transparent parts of the source color.
Local Height Fog – If enabled the fog is created based on the center of the mesh.
Height Fog Gizmo – If enabled show height fog gizmo.
Distance Fog – Fog by camera distance.
Distance Fog Color – Color of the fog.
Distance Fog Start Position – Start point of the fog.
Distance Length – Length of the fog.
Distance Fog Density – Level of fog in relation the source color.
Use Alpha – If enabled fog doesn’t affect the transparent parts of the source color.
World Distance Fog – If enabled the fog is created based on a position of the world.
World Distance Fog Position – Posición en el mundo de la niebla.
Distance Fog Gizmo – World position of the distance fog.
Light – Light and Ambient light.
Directional Light – If enabled main directional light affect to the source mesh.
Ambient – If enabled ambient light affect to the source mesh.
Simulated Light – Simulated Light.
Simulated Light Ramp Texture – Color ramp of the simulated light based on a texture. The top part of the texture is the center of the simulated light and the bottom part is the external part of the simulated light.
Simulated Light Level – Level of simulated light in relation the source color.
Simulated Light Position – World position of the simulated light.
Simulated Light Distance – Simulated light circunference diameter.
Gradient Ramp – If enabled uses a gradient ramp between two colors instead a ramp texture.
Center Color – Color of the center of the simulated light if gradient ramp is enabled.
Use External Color – If enabled uses a color for the external part of the light instead de source color.
External Color – Color of the expernal part of the simulated light if gradient ramp is enabled.
Additive Simulated Light – If enabled adds the simulated light color to the source color.
Additive Simulated Light Level – Level of simulated light addition in relation the source color.
Posterize – If enabled converts the ramp texture or the gradient ramp to multiple regions of fewer tones.
Steps – Color steps of the posterization.
Simulated Light Gizmo – If enabled show simulated light gizmo.
Use
Create a material with this shader and assign the material to the Material property of the MeshRenderer component.
Six Lights Blend
Files: SixLightsBlend.shader
Path: “CGF/Shaders/FlatLighting”
Shader menu: “CG Framework/Flat Lighting/Six Lights Blend”
Shader that applies six lights based on the normals of the mesh with a blend mode.
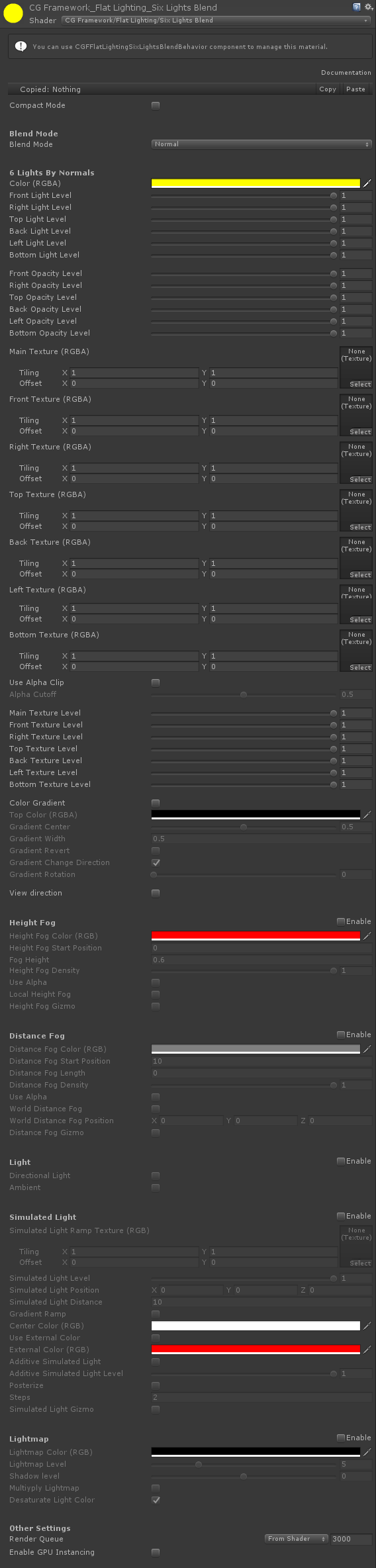
Blend Mode – Manages de blending mode.
- Normal – Without blending mode.
- Darken – Looks at the color information in each channel and selects the base or blend color—whichever is darker—as the result color. Pixels lighter than the blend color are replaced, and pixels darker than the blend color do not change.
- Multiply – Looks at the color information in each channel and multiplies the base color by the blend color. The result color is always a darker color. Multiplying any color with black produces black. Multiplying any color with white leaves the color unchanged. When you’re painting with a color other than black or white, successive strokes with a painting tool produce progressively darker colors. The effect is similar to drawing on the image with multiple marking pens.
- Color Burn – Looks at the color information in each channel and darkens the base color to reflect the blend color by increasing the contrast between the two. Blending with white produces no change.
- Linear Burn – Looks at the color information in each channel and darkens the base color to reflect the blend color by decreasing the brightness. Blending with white produces no change.
- Darker Color – Compares the total of all channel values for the blend and base color and displays the lower value color. Darker Color does not produce a third color, which can result from the Darken blend, because it chooses the lowest channel values from both the base and the blend color to create the result color.
- Lighten – Looks at the color information in each channel and selects the base or blend color—whichever is lighter—as the result color. Pixels darker than the blend color are replaced, and pixels lighter than the blend color do not change.
- Screen – Looks at each channel’s color information and multiplies the inverse of the blend and base colors. The result color is always a lighter color. Screening with black leaves the color unchanged. Screening with white produces white. The effect is similar to projecting multiple photographic slides on top of each other.
- Color Dodge – Looks at the color information in each channel and brightens the base color to reflect the blend color by decreasing contrast between the two. Blending with black produces no change.
- Linear Dodge Or Additive – Looks at the color information in each channel and brightens the base color to reflect the blend color by increasing the brightness. Blending with black produces no change.
- Lighter Color – Compares the total of all channel values for the blend and base color and displays the higher value color. Lighter Color does not produce a third color, which can result from the Lighten blend, because it chooses the highest channel values from both the base and blend color to create the result color.
- Overlay – Multiplies or screens the colors, depending on the base color. Patterns or colors overlay the existing pixels while preserving the highlights and shadows of the base color. The base color is not replaced, but mixed with the blend color to reflect the lightness or darkness of the original color.
- Soft Light – Darkens or lightens the colors, depending on the blend color. The effect is similar to shining a diffused spotlight on the image. If the blend color (light source) is lighter than 50% gray, the image is lightened as if it were dodged. If the blend color is darker than 50% gray, the image is darkened as if it were burned in. Painting with pure black or white produces a distinctly darker or lighter area, but does not result in pure black or white.
- Hard Light – Multiplies or screens the colors, depending on the blend color. The effect is similar to shining a harsh spotlight on the image. If the blend color (light source) is lighter than 50% gray, the image is lightened, as if it were screened. This is useful for adding highlights to an image. If the blend color is darker than 50% gray, the image is darkened, as if it were multiplied. This is useful for adding shadows to an image. Painting with pure black or white results in pure black or white.
- Vivid Light – Burns or dodges the colors by increasing or decreasing the contrast, depending on the blend color. If the blend color (light source) is lighter than 50% gray, the image is lightened by decreasing the contrast. If the blend color is darker than 50% gray, the image is darkened by increasing the contrast.
- Linear Light – Burns or dodges the colors by decreasing or increasing the brightness, depending on the blend color. If the blend color (light source) is lighter than 50% gray, the image is lightened by increasing the brightness. If the blend color is darker than 50% gray, the image is darkened by decreasing the brightness.
- Pin Light – Replaces the colors, depending on the blend color. If the blend color (light source) is lighter than 50% gray, pixels darker than the blend color are replaced, and pixels lighter than the blend color do not change. If the blend color is darker than 50% gray, pixels lighter than the blend color are replaced, and pixels darker than the blend color do not change. This is useful for adding special effects to an image.
- Hard Mix- Adds the red, green and blue channel values of the blend color to the RGB values of the base color. If the resulting sum for a channel is 255 or greater, it receives a value of 255; if less than 255, a value of 0. Therefore, all blended pixels have red, green, and blue channel values of either 0 or 255. This changes all pixels to primary additive colors (red, green, or blue), white, or black.
- Difference – Looks at the color information in each channel and subtracts either the blend color from the base color or the base color from the blend color, depending on which has the greater brightness value. Blending with white inverts the base color values; blending with black produces no change.
- Exclusion – Creates an effect similar to but lower in contrast than the Difference mode. Blending with white inverts the base color values. Blending with black produces no change.
- Subtract – Looks at the color information in each channel and subtracts the blend color from the base color. In 8- and 16-bit images, any resulting negative values are clipped to zero.
- Divide – Looks at the color information in each channel and divides the blend color from the base color.
- Hue – Creates a result color with the luminance and saturation of the base color and the hue of the blend color.
- Saturation – Creates a result color with the luminance and hue of the base color and the saturation of the blend color. Painting with this mode in an area with no (0) saturation (gray) causes no change.
- Color – Creates a result color with the luminance of the base color and the hue and saturation of the blend color. This preserves the gray levels in the image and is useful for coloring monochrome images and for tinting color images.
- Luminosity – Creates a result color with the hue and saturation of the base color and the luminance of the blend color. This mode creates the inverse effect of Color mode.
Color – Color of the normals. Use the RGBA channels.
Front Light Level – Brightness of the light of the front normals.
Right Light Level – Brightness of the light of the right normals.
Top Light Level – Brightness of the light of the top normals.
Back Light Level – Brightness of the light of the back normals.
Left Light Level – Brightness of the light of the left normals.
Bottom Light Level – Brightness of the light of the bottom normals.
Front Opacity Level – Opacity of the color of the front normals.
Right Opacity Level – Opacity of the color of the right normals.
Top Opacity Level – Opacity of the color of the top normals.
Back Opacity Level – Opacity of the color of the back normals.
Left Opacity Level – Opacity of the color of the left normals.
Bottom Opacity Level – Opacity of the color of the bottom normals.
Main Texture – Texture of all normals. Use the RGBA channels.
Front Texture – Texture of the front normals. Use the RGBA channels.
Right Texture – Texture of the right normals. Use the RGBA channels.
Top Texture – Texture of the top normals. Use the RGBA channels.
Back Texture – Texture of the back normals. Use the RGBA channels.
Left Texture – Texture of the left normals. Use the RGBA channels.
Bottom Texture – Texture of the bottom normals. Use the RGBA channels.
Use Alpha Clip – Enables Alpha Clip.
Alpha cutoff – Alpha Cutoff value. Enabled if the selected rendering mode is Cutout.
Main Texture Level – Level of main texture in relation the source color.
Front Texture Level – Level of front texture in relation the source color.
Right Texture Level – Level of right texture in relation the source color.
Top Texture Level – Level of top texture in relation the source color.
Back Texture Level – Level of back texture in relation the source color.
Left Texture Level – Level of left texture in relation the source color.
Bottom Texture Level – Level of bottom texture in relation the source color.
Color Gradient – Color gradient.
Top Color – Color of the gradient. Use the RGBA channels.
Gradient Center – Gradient center.
Gradient Width – Gradient width.
Gradient Revert – Revert the ortientation of the gradient.
Gradient Change Direction – Change direction of the gradient.
Gradient Rotation – Gradient rotation.
View Mode – If enabled the color is applied based on the view direction.
Height Fog – Fog by vertex height.
Height Fog Color – Color of the fog.
Height Fog Start Position – Start point of the fog.
Fog Height – Height of the fog.
Height Fog Density – Level of fog in relation the source color.
Use Alpha – If enabled fog doesn’t affect the transparent parts of the source color.
Local Height Fog – If enabled the fog is created based on the center of the mesh.
Height Fog Gizmo – If enabled show height fog gizmo.
Distance Fog – Fog by camera distance.
Distance Fog Color – Color of the fog.
Distance Fog Start Position – Start point of the fog.
Distance Length – Length of the fog.
Distance Fog Density – Level of fog in relation the source color.
Use Alpha – If enabled fog doesn’t affect the transparent parts of the source color.
World Distance Fog – If enabled the fog is created based on a position of the world.
World Distance Fog Position – Posición en el mundo de la niebla.
Distance Fog Gizmo – World position of the distance fog.
Light – Light and Ambient light.
Directional Light – If enabled main directional light affect to the source mesh.
Ambient – If enabled ambient light affect to the source mesh.
Simulated Light – Simulated Light.
Simulated Light Ramp Texture – Color ramp of the simulated light based on a texture. The top part of the texture is the center of the simulated light and the bottom part is the external part of the simulated light.
Simulated Light Level – Level of simulated light in relation the source color.
Simulated Light Position – World position of the simulated light.
Simulated Light Distance – Simulated light circunference diameter.
Gradient Ramp – If enabled uses a gradient ramp between two colors instead a ramp texture.
Center Color – Color of the center of the simulated light if gradient ramp is enabled.
Use External Color – If enabled uses a color for the external part of the light instead de source color.
External Color – Color of the expernal part of the simulated light if gradient ramp is enabled.
Additive Simulated Light – If enabled adds the simulated light color to the source color.
Additive Simulated Light Level – Level of simulated light addition in relation the source color.
Posterize – If enabled converts the ramp texture or the gradient ramp to multiple regions of fewer tones.
Steps – Color steps of the posterization.
Simulated Light Gizmo – If enabled show simulated light gizmo.
Use
Create a material with this shader and assign the material to the Material property of the MeshRenderer component.
Unlit
Projector
Files: Projector.shader
Path: “CGF/Shaders/Unlit”
Shader menu: “CG Framework/Unlit/Projector”
Projector shader.

Blend Type – Manages the blending mode.
- Custom
- Alpha Blend
- Premultiplied
- Additive
- Soft Additive
- Multiplicative
- Double Multiplicative
- Particle Additive
- Particle Blend
Source Factor – Manages the blending factor from source. Source refers to the calculated color, Destination is the color already on the screen.
- Zero – Blend factor is (0, 0, 0, 0).
- One – Blend factor is (1, 1, 1, 1).
- Dst Color – Blend factor is (Red destination, Green destination, Blue destination, Alpha destination).
- Src Color – Blend factor is (Red source, Green source, Blue source, Alpha source).
- One Minus Dst Color – Blend factor is (1 – Red destination, 1 – Green destination, 1 – Blue destination, 1 – Alpha destination).
- Src Alpha – Blend factor is (Alpha source, Alpha source, Alpha source, Alpha source).
- One Minus Src Color – Blend factor is (1 – Red source, 1 – Green source, 1 – Blue source, 1 – Alpha source).
- Dst Alpha – Blend factor is (Alpha destination, Alpha destination, Alpha destination, Alpha destination).
- One Minus Dst Alpha – Blend factor is (1 – Alpha destination, 1 – Alpha destination, 1 – Alpha destination, 1 – Alpha destination).
- Src Alpha saturate – Blend factor is (f, f, f, 1); where f = min(Alpha source, 1 – Alpha destination).
- One Minus Src Alpha – Blend factor is (1 – Alpha source, 1 – Alpha source, 1 – Alpha source, 1 – Alpha source).
Destination Factor – Manages the blending factor from destination. Source refers to the calculated color, Destination is the color already on the screen.
- Zero – Blend factor is (0, 0, 0, 0).
- One – Blend factor is (1, 1, 1, 1).
- Dst Color – Blend factor is (Red destination, Green destination, Blue destination, Alpha destination).
- Src Color – Blend factor is (Red source, Green source, Blue source, Alpha source).
- One Minus Dst Color – Blend factor is (1 – Red destination, 1 – Green destination, 1 – Blue destination, 1 – Alpha destination).
- Src Alpha – Blend factor is (Alpha source, Alpha source, Alpha source, Alpha source).
- One Minus Src Color – Blend factor is (1 – Red source, 1 – Green source, 1 – Blue source, 1 – Alpha source).
- Dst Alpha – Blend factor is (Alpha destination, Alpha destination, Alpha destination, Alpha destination).
- One Minus Dst Alpha – Blend factor is (1 – Alpha destination, 1 – Alpha destination, 1 – Alpha destination, 1 – Alpha destination).
- Src Alpha saturate – Blend factor is (f, f, f, 1); where f = min(Alpha source, 1 – Alpha destination).
- One Minus Src Alpha – Blend factor is (1 – Alpha source, 1 – Alpha source, 1 – Alpha source, 1 – Alpha source).
Cookie – Projection texture. Only uses the RGB channels.
Cookie Tilling – Scale of the UV of the texture of the projection.
Cookie Offset – Offset of the UV of the texture of the projection.
Cookie Color – Color of the projection. Only uses the RGB channels.
Cookie Level – Projection level intensity.
Falloff Map – Texture that determines the fading of the projection along its trajectory, it is a linear gradient texture. Only uses the RGB channels.
Backface Culling – If enabled cull the projection on the backfaces of the mesh.
Use vertex position – “If enabled use the vertex position instead the vertex normal to cull the backfaces of the mesh.
UV Scroll – Scroll and Flip the UVs from a texture.
Flip UV Horizontal – Flip UV Horizontal.
Flip UV Vertical – Flip UV Vertical.
UV Scroll Animation – If enabled the UV they animated.
UV Scroll Vertical Speed – UV Scroll Speed.
Scroll By Texel – Scroll animation texel by texel.
Use
Create a material with this shader and assign the material to the Material property of the Projector component.
